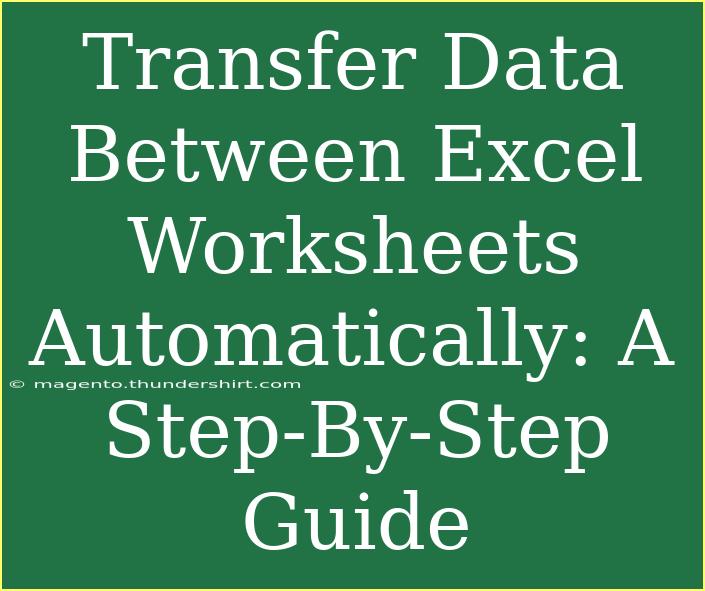Transferring data between Excel worksheets can be a daunting task, especially if you're dealing with large datasets. However, once you master the process, you can save yourself a significant amount of time and reduce the chances of errors. In this guide, we will explore effective methods to automatically transfer data between Excel worksheets, ensuring your workflow is smooth and efficient. Let’s dive in! 📊
Understanding the Basics of Excel Worksheets
Before we jump into the automatic transfer techniques, let's first understand what Excel worksheets are. Each Excel file consists of one or more worksheets (or tabs), which are like pages where you can enter and manipulate data. Knowing how these worksheets interact with each other is crucial for effective data transfer.
Method 1: Using Formulas
One of the simplest ways to transfer data between worksheets is through Excel formulas. This method allows you to link cells from one worksheet to another, updating automatically when the original data changes.
Step-by-Step Tutorial
- Open Your Workbook: Start by opening the Excel workbook containing your worksheets.
- Select Destination Cell: Go to the worksheet where you want to transfer the data.
- Enter Formula: In the destination cell, type the equal sign
= followed by the name of the source worksheet, an exclamation point, and the cell you wish to reference. For example, if you want to reference cell A1 from Sheet1, you would enter:=Sheet1!A1
- Press Enter: Hit the Enter key to complete the formula. You’ll see the data from Sheet1's cell A1 appear in your destination cell.
- Drag to Fill: If you need to copy the formula to adjacent cells, you can drag the fill handle (small square at the cell's corner) to fill in the data automatically.
Important Note
<p class="pro-note">This method only works with static data; if the source cell is changed, the destination cell will reflect that change automatically.</p>
Method 2: Using Excel's Power Query
For more complex data transfer needs, Excel's Power Query tool offers a robust solution. It allows you to import, transform, and automate the transfer of data from one worksheet to another.
Step-by-Step Tutorial
- Open Power Query: In Excel, go to the Data tab and select “Get Data.”
- Choose Source: Click on “From Other Sources” and select “Blank Query.”
- Enter Query: In the Power Query editor, enter the following formula:
= Excel.CurrentWorkbook(){[Name="Sheet1"]}[Content]
Replace "Sheet1" with the name of the sheet you wish to pull data from.
- Transform Data: Use Power Query’s transformation tools to filter or reshape your data as needed.
- Load Data: Once you’re satisfied, click on “Close & Load” to transfer the data back to your worksheet.
Important Note
<p class="pro-note">Power Query is a powerful tool, but it may take time to learn all its functionalities. Don’t hesitate to explore additional resources to get the most out of it.</p>
Method 3: Using VBA Macros
If you're comfortable with coding, using VBA (Visual Basic for Applications) to automate data transfer is a highly efficient method. It can handle repetitive tasks and is especially useful for larger datasets.
Step-by-Step Tutorial
- Open VBA Editor: Press
ALT + F11 to open the VBA editor.
- Insert Module: Right-click on any of the items in the Project Explorer and choose Insert -> Module.
- Write Your Code: Input the following code in the module window:
Sub TransferData()
Sheets("Sheet1").Range("A1:A10").Copy
Sheets("Sheet2").Range("A1").PasteSpecial Paste:=xlPasteValues
End Sub
This code copies data from cells A1 to A10 in Sheet1 to Sheet2 starting at cell A1.
- Run the Macro: Close the VBA editor and run your macro from the Macros menu in Excel.
Important Note
<p class="pro-note">Make sure to enable macros in your Excel settings for the VBA code to function properly.</p>
Tips for Effective Data Transfer
- Plan Your Layout: Ensure that your source and destination worksheets are logically organized.
- Use Named Ranges: Instead of referring directly to cell addresses, use named ranges for better clarity.
- Avoid Circular References: Be cautious not to create a circular reference, which can lead to errors in your calculations.
Common Mistakes to Avoid
- Not Updating Links: If you have linked formulas between sheets, remember to refresh your data.
- Ignoring Data Types: Ensure that the data types (e.g., text, numbers) in your source and destination cells are compatible.
- Failure to Test Your Formulas: Always test your formulas before relying on them for critical data tasks.
Troubleshooting Tips
- If your formulas return
#REF! errors, check that the source cell addresses are correct.
- For Power Query issues, ensure your connections are set up correctly and refresh your queries when needed.
- In VBA, ensure your code does not have syntax errors and that the worksheets are correctly referenced.
<div class="faq-section">
<div class="faq-container">
<h2>Frequently Asked Questions</h2>
<div class="faq-item">
<div class="faq-question">
<h3>Can I transfer data from multiple sheets at once?</h3>
<span class="faq-toggle">+</span>
</div>
<div class="faq-answer">
<p>Yes, you can use formulas or VBA to consolidate data from multiple sheets into one, allowing for easier analysis.</p>
</div>
</div>
<div class="faq-item">
<div class="faq-question">
<h3>What should I do if my data doesn't update automatically?</h3>
<span class="faq-toggle">+</span>
</div>
<div class="faq-answer">
<p>Check if your links are broken or if automatic calculations are turned off in your Excel settings.</p>
</div>
</div>
<div class="faq-item">
<div class="faq-question">
<h3>Is there a limit to how much data I can transfer?</h3>
<span class="faq-toggle">+</span>
</div>
<div class="faq-answer">
<p>While Excel can handle large datasets, performance might slow down significantly with very large data transfers.</p>
</div>
</div>
</div>
</div>
Recapping the key takeaways: transferring data between Excel worksheets can streamline your workflow, save time, and reduce errors. Whether you're using simple formulas, the robust Power Query tool, or VBA for automation, each method offers unique benefits tailored to your needs. Take the time to practice these techniques, explore additional tutorials, and don’t hesitate to reach out for further learning!
<p class="pro-note">🔍Pro Tip: Regularly save backups of your workbooks to prevent data loss during complex transfers!</p>