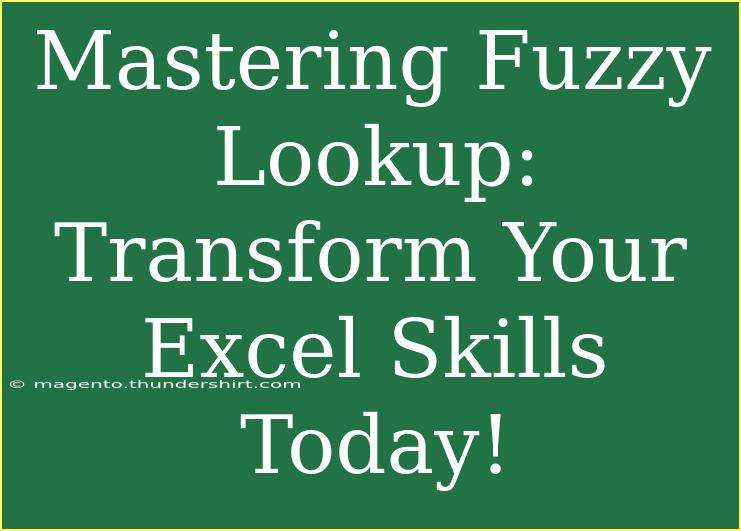If you’ve ever found yourself struggling to match data that doesn’t quite align, then it’s time to dive into the powerful world of Fuzzy Lookup in Excel! This handy tool can significantly enhance your data analysis capabilities and simplify the tedious tasks of data matching and cleansing. Whether you’re a seasoned Excel user or just starting, mastering Fuzzy Lookup can take your skills to the next level. 💪
What is Fuzzy Lookup?
Fuzzy Lookup is an add-in for Excel that allows you to match similar but not identical data entries. It’s especially useful when dealing with lists that have variations in spelling, formatting, or when duplicates are present. This tool helps you find records that may not match perfectly, making it a lifesaver for data analysts, marketers, and anyone dealing with large datasets.
Why Use Fuzzy Lookup?
- Improves Data Quality: It enhances the accuracy of your data analysis by ensuring all relevant data points are considered, even if they’re not exact matches.
- Saves Time: Instead of manually going through rows of data to find matches, Fuzzy Lookup automates the process, allowing you to focus on analysis rather than sorting.
- Enhances Decision Making: With cleaner, more comprehensive data, you can make informed decisions based on complete information.
Setting Up Fuzzy Lookup in Excel
Step-by-Step Installation
- Download the Fuzzy Lookup Add-In: To get started, you will need to download the Fuzzy Lookup add-in from a trusted source.
- Install the Add-In: After downloading, run the installer. Follow the prompts to complete the installation.
- Activate the Add-In in Excel:
- Open Excel.
- Go to the File tab and select Options.
- Click on Add-Ins, and in the Manage box, select COM Add-ins and click Go.
- Check the box for Fuzzy Lookup Add-In and click OK.
Preparing Your Data for Fuzzy Lookup
Before utilizing Fuzzy Lookup, ensure that your data is clean and well-structured. Here’s what to do:
- Remove Duplicates: Check for and eliminate any duplicate entries in your datasets.
- Standardize Formatting: Make sure your data formats are consistent (e.g., dates, names).
- Organize Data: Arrange your data in Excel tables. You can create a table by selecting your data range and pressing
Ctrl + T.
Using Fuzzy Lookup: A Practical Tutorial
Now that you have Fuzzy Lookup set up, it’s time to use it effectively.
Step-by-Step Guide
- Load Data Tables: Open a new Excel workbook and load your two datasets into separate tables.
- Open Fuzzy Lookup:
- Go to the Fuzzy Lookup tab in the Ribbon.
- Select the first table (e.g.,
Table1), and then the second table (e.g., Table2).
- Configure Match Options:
- In the Fuzzy Lookup pane, choose the columns you want to match.
- Adjust the similarity threshold (usually between 0.5 to 0.9) to set how close the matches need to be.
- Run the Lookup: Click on the Fuzzy Lookup button. Excel will run the matching process and display the results.
- Review the Results: The results table will show matched records along with a similarity score. Review these closely to ensure they meet your expectations.
<table>
<tr>
<th>Column A</th>
<th>Column B</th>
<th>Similarity Score</th>
</tr>
<tr>
<td>John Smith</td>
<td>Jon Smith</td>
<td>0.85</td>
</tr>
<tr>
<td>Jane Doe</td>
<td>Janie Doe</td>
<td>0.90</td>
</tr>
</table>
Common Mistakes to Avoid
- Ignoring the Similarity Threshold: Setting your threshold too high may result in missed matches. Conversely, a threshold set too low could yield irrelevant results.
- Not Cleaning Data First: Always make sure your data is clean before using Fuzzy Lookup; otherwise, you might end up with skewed results.
Troubleshooting Fuzzy Lookup Issues
Even the best tools can run into issues. Here are some common problems and their solutions:
- No Matches Found: If you’re not finding any matches, double-check the data you’re trying to compare. Also, ensure the similarity threshold isn’t set too high.
- Excel Crashes or Freezes: Large datasets can sometimes overwhelm Excel. Try breaking down your data into smaller chunks and running the Fuzzy Lookup on those.
- Unexpected Results: If the matches seem off, ensure you’ve cleaned and formatted your data properly. Mismatched formats can lead to confusion.
<div class="faq-section">
<div class="faq-container">
<h2>Frequently Asked Questions</h2>
<div class="faq-item">
<div class="faq-question">
<h3>What is the difference between exact match and fuzzy match?</h3>
<span class="faq-toggle">+</span>
</div>
<div class="faq-answer">
<p>An exact match looks for entries that are identical, while fuzzy match finds similar entries that may have minor differences in spelling or formatting.</p>
</div>
</div>
<div class="faq-item">
<div class="faq-question">
<h3>Can Fuzzy Lookup handle large datasets?</h3>
<span class="faq-toggle">+</span>
</div>
<div class="faq-answer">
<p>Yes, but large datasets can cause performance issues. It’s recommended to work with smaller subsets if you experience slowdowns.</p>
</div>
</div>
<div class="faq-item">
<div class="faq-question">
<h3>Is Fuzzy Lookup available in all versions of Excel?</h3>
<span class="faq-toggle">+</span>
</div>
<div class="faq-answer">
<p>Fuzzy Lookup is available as an add-in for Excel 2010 and later versions. Make sure you have the compatible version.</p>
</div>
</div>
</div>
</div>
Fuzzy Lookup is a game-changer for anyone who works with data in Excel. From improving data quality to saving time, the benefits are significant. As you practice using this tool, explore the various options and settings to find what works best for your datasets.
Make sure you keep experimenting with Fuzzy Lookup to see how it can transform your data handling skills! Dive into related tutorials, and don’t hesitate to share your experiences with the community!
<p class="pro-note">💡Pro Tip: Regularly clean your data to maximize the efficiency of Fuzzy Lookup!</p>