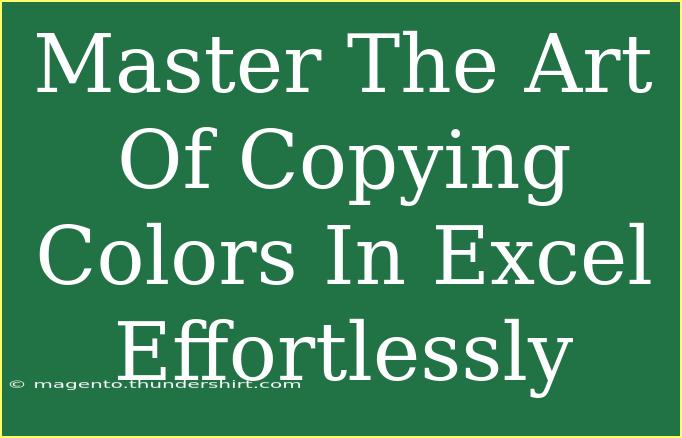Copying colors in Excel can seem like a small task, but it can make a huge difference in presenting your data visually and making it more digestible. Whether you want to maintain brand consistency, create visually appealing reports, or just spruce up your spreadsheets, mastering the art of copying colors can save you time and improve your work's overall appearance. In this guide, we will explore helpful tips, advanced techniques, and common mistakes to avoid when using color in Excel. So grab your keyboard and let’s dive in! 🎨
Understanding Excel’s Color Tools
Before we get into the nitty-gritty of copying colors, it’s crucial to familiarize yourself with Excel’s color tools. You can find these tools in the “Home” tab under the “Font” and “Fill Color” options. Here’s a quick overview of the color features available in Excel:
- Font Color: Change the color of text in your cells.
- Fill Color: Alter the background color of your cells.
- Borders: Adjust the color of cell borders for better separation of data.
Helpful Tips for Using Colors Effectively
Here are some helpful tips to get started with copying and applying colors in Excel:
-
Choose a Color Palette: Decide on a color palette that resonates with your work, whether it's for branding or personal preference. Sticking to a small palette can create a cohesive look.
-
Use the Format Painter: This handy tool allows you to copy all formatting from one cell and apply it to another. Simply select the cell with the desired color, click on the Format Painter icon, and then click on the cell you want to format.
-
Keyboard Shortcuts: Learning a few keyboard shortcuts can speed up your workflow. For example, use Ctrl + C to copy, Ctrl + V to paste, and Alt + H, F, C to change the fill color.
-
Fill Color Palette: When applying fill colors, you can access more colors by clicking on “More Colors…” at the bottom of the color selection palette. This opens a dialog box with more options.
-
Conditional Formatting: Use conditional formatting to apply colors based on certain criteria. For example, you can highlight cells based on their value, which can help with data analysis.
Advanced Techniques for Copying Colors
Once you’ve mastered the basics, it’s time to elevate your skills with some advanced techniques:
Using Excel Themes
Excel allows you to use built-in themes that come with predefined color sets. You can access this by going to the “Page Layout” tab and selecting “Themes.” This option is particularly useful if you want your spreadsheet to match other presentation materials.
Creating Custom Color Sets
If you frequently use specific colors, you might want to create a custom color set. Here’s how:
- Go to the "Page Layout" tab.
- Click on "Colors" and select “Customize Colors.”
- Choose your preferred colors for various elements and save your new color set.
VBA for Color Copying
For those with some coding knowledge, you can use VBA (Visual Basic for Applications) to automate color copying. This is particularly useful for larger datasets. Here’s a simple script to copy a cell's color:
Sub CopyCellColor()
Dim sourceCell As Range
Dim targetCell As Range
Set sourceCell = ThisWorkbook.Sheets("Sheet1").Range("A1")
Set targetCell = ThisWorkbook.Sheets("Sheet1").Range("B1")
targetCell.Interior.Color = sourceCell.Interior.Color
targetCell.Font.Color = sourceCell.Font.Color
End Sub
Common Mistakes to Avoid
-
Neglecting Consistency: Using too many colors can make your spreadsheet look cluttered. Stick to your chosen palette for a more professional appearance.
-
Overcomplicating Formats: Don't use complex formatting unless absolutely necessary. It can confuse your audience.
-
Ignoring Accessibility: Consider color-blind users by ensuring your data is still readable without relying solely on color.
-
Forgetting to Save Your Work: Remember to save your workbook after making color changes, as this can save you from losing all your formatting efforts.
Troubleshooting Color Copying Issues
If you encounter issues while copying colors in Excel, here are some tips for troubleshooting:
-
Unresponsive Format Painter: If the Format Painter doesn’t seem to be working, ensure you have selected the correct cell. You may also want to check if the Excel application needs an update.
-
Color Appears Differently: Sometimes colors may look different when printed compared to how they appear on your screen. Always check print settings or use print previews to see how the final output will look.
-
Locked Cells: If you’re unable to change colors, check if the worksheet or specific cells are protected. You may need to unlock them to make changes.
Practical Examples of Color Usage
To illustrate how color can enhance your data presentation, consider these practical examples:
-
Sales Reports: Use green for cells with growth and red for declines. This quick visual representation can help stakeholders grasp performance trends at a glance.
-
Project Timelines: Applying different colors to various phases of a project can help visualize progress and responsibilities.
-
Budget Tracking: Color-code expenditures to quickly see where you are over or under budget, helping in financial decision-making.
<table>
<tr>
<th>Color</th>
<th>Meaning</th>
</tr>
<tr>
<td>Green</td>
<td>Growth or Profit</td>
</tr>
<tr>
<td>Red</td>
<td>Decline or Loss</td>
</tr>
<tr>
<td>Blue</td>
<td>Stable Performance</td>
</tr>
</table>
<div class="faq-section">
<div class="faq-container">
<h2>Frequently Asked Questions</h2>
<div class="faq-item">
<div class="faq-question">
<h3>How do I copy a color from one cell to another?</h3>
<span class="faq-toggle">+</span>
</div>
<div class="faq-answer">
<p>Use the Format Painter tool by selecting the source cell, clicking the Format Painter icon, and then selecting the target cell.</p>
</div>
</div>
<div class="faq-item">
<div class="faq-question">
<h3>Can I use color in conditional formatting?</h3>
<span class="faq-toggle">+</span>
</div>
<div class="faq-answer">
<p>Yes! Conditional formatting allows you to apply different colors based on cell values.</p>
</div>
</div>
<div class="faq-item">
<div class="faq-question">
<h3>Why do colors look different when printed?</h3>
<span class="faq-toggle">+</span>
</div>
<div class="faq-answer">
<p>Screen colors may vary from printed colors due to differences in display settings. Always check your print preview before printing.</p>
</div>
</div>
<div class="faq-item">
<div class="faq-question">
<h3>How can I create a custom color palette?</h3>
<span class="faq-toggle">+</span>
</div>
<div class="faq-answer">
<p>You can create a custom palette by going to the “Page Layout” tab, selecting “Colors,” and then choosing “Customize Colors.”</p>
</div>
</div>
<div class="faq-item">
<div class="faq-question">
<h3>What should I do if my Format Painter isn’t working?</h3>
<span class="faq-toggle">+</span>
</div>
<div class="faq-answer">
<p>Ensure you have selected the correct cell and check if your Excel application is updated.</p>
</div>
</div>
</div>
</div>
Copying colors in Excel not only enhances your spreadsheets visually but also plays a crucial role in data comprehension. By implementing the tips and techniques discussed in this guide, you can elevate your Excel game. Remember to practice these skills regularly and explore additional tutorials to deepen your understanding.
<p class="pro-note">🎯Pro Tip: Always save your custom color palettes for future use to streamline your workflow!</p>