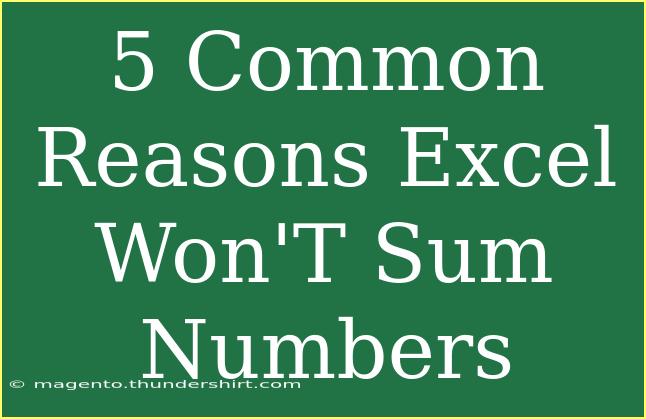Excel is an incredibly powerful tool, especially when it comes to calculations. But sometimes, users may find themselves in a frustrating situation where Excel simply won't sum numbers. If you've ever entered a formula only to see it return a zero or an error, you're not alone! Let’s dive into some common reasons why this happens and how you can troubleshoot these issues effectively.
Why Excel Won’t Sum Your Numbers
1. Text Instead of Numbers 📄
One of the most frequent culprits is the presence of numbers formatted as text. Excel will not sum values that are in text format, even if they look like numbers. To check if this is the case, look for a little green triangle in the corner of the cell; this indicates a number stored as text.
Solution:
- Select the affected cells.
- Click on the warning icon that appears and choose "Convert to Number".
- Alternatively, use the VALUE function to convert text to a number.
2. Hidden Characters
Sometimes, copied numbers from other sources contain hidden characters such as non-breaking spaces or other invisible symbols, which can make Excel think they are text. This can happen when you copy from websites or PDFs.
Solution:
- Use the TRIM function to remove any extra spaces:
=TRIM(A1)
- Use the CLEAN function to remove any non-printing characters:
=CLEAN(A1)
3. Wrong Range Reference
If you've set your summation formula incorrectly, it may not encompass all the cells you intended. Double-check your range reference in your formula to ensure all desired cells are included.
Example:
If your formula looks like this:
=SUM(A1:A5)
but your numbers are in A6 to A10, you won’t get the expected results.
4. Calculation Mode Set to Manual
Another potential issue is that Excel might be set to manual calculation mode. When this happens, Excel won’t recalculate your formulas until you tell it to.
Solution:
- Go to the
Formulas tab.
- Click on
Calculation Options.
- Select
Automatic.
5. Circular References 🔄
A circular reference occurs when a formula refers back to its own cell, causing Excel to get stuck in an endless loop. This can lead to errors in calculation, including incorrect sums.
Solution:
- Check the status bar for a warning about circular references.
- Go to the
Formulas tab, then click on Error Checking to trace these issues.
- Modify your formulas to eliminate circular references.
Helpful Tips and Advanced Techniques
Use the SUMIF Function
When dealing with selective summation, the SUMIF function can come in handy. This allows you to sum numbers based on specific criteria.
Example:
=SUMIF(A1:A10, ">10")
This sums all values greater than 10 in the range.
Excel Shortcuts for Quick Calculations
Using keyboard shortcuts can save you time:
Alt + =: This shortcut instantly sums up a selected range.Ctrl + T: This creates a table, which can help manage your data more effectively.
Audit Formulas for Errors
Utilize Excel's built-in error checking:
- Click on
Formulas > Error Checking.
- This option will guide you through potential errors in your formulas, including incorrect references.
Formatting Cells Correctly
Make sure to format your cells correctly as "Number" instead of "Text". This can be done by:
- Right-clicking the cell and choosing
Format Cells.
- Selecting
Number from the list and ensuring no additional formatting issues.
Utilize Excel Help Features
If you're still confused, don't forget to leverage Excel's built-in help features. Press F1 for assistance or search for specific issues directly within the help menu.
FAQs
<div class="faq-section">
<div class="faq-container">
<h2>Frequently Asked Questions</h2>
<div class="faq-item">
<div class="faq-question">
<h3>Why is my SUM formula returning a zero?</h3>
<span class="faq-toggle">+</span>
</div>
<div class="faq-answer">
<p>This is often due to numbers being formatted as text or if the referenced cells contain errors.</p>
</div>
</div>
<div class="faq-item">
<div class="faq-question">
<h3>How can I quickly convert text to numbers?</h3>
<span class="faq-toggle">+</span>
</div>
<div class="faq-answer">
<p>You can select the cells, click the warning icon, and choose "Convert to Number" or use the VALUE function.</p>
</div>
</div>
<div class="faq-item">
<div class="faq-question">
<h3>What does the green triangle in the corner of a cell mean?</h3>
<span class="faq-toggle">+</span>
</div>
<div class="faq-answer">
<p>It indicates that the number in that cell is formatted as text, which can interfere with calculations.</p>
</div>
</div>
<div class="faq-item">
<div class="faq-question">
<h3>Why are my formulas not updating?</h3>
<span class="faq-toggle">+</span>
</div>
<div class="faq-answer">
<p>Your Excel may be set to manual calculation mode. Change it to automatic under the Formulas tab.</p>
</div>
</div>
<div class="faq-item">
<div class="faq-question">
<h3>How can I fix a circular reference error?</h3>
<span class="faq-toggle">+</span>
</div>
<div class="faq-answer">
<p>Check your formulas for references that loop back to their own cells and adjust them accordingly.</p>
</div>
</div>
</div>
</div>
In summary, there are multiple reasons why Excel might not sum your numbers, ranging from formatting issues to errors in your formulas. Each problem has its own solution, and with a little bit of troubleshooting, you can get back to calculating effectively. Remember to regularly check your formatting and formulas, and take advantage of Excel's built-in features to avoid common pitfalls.
<p class="pro-note">💡Pro Tip: Always double-check your cell formats before starting calculations to prevent any surprises!</p>