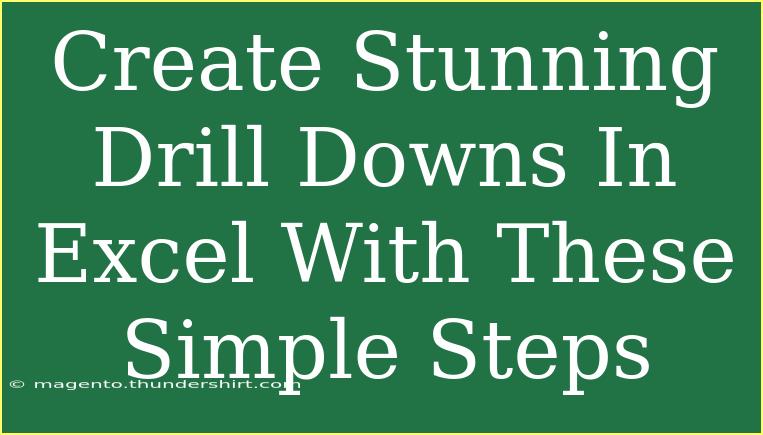Creating stunning drill downs in Excel can transform how you visualize and analyze your data. By utilizing this powerful feature, you can delve deeper into your datasets, uncovering hidden insights and trends that are often missed. Whether you're presenting to stakeholders or making data-driven decisions, mastering drill downs can elevate your Excel skills and improve your overall productivity. Let's get started with some effective tips and techniques! 💪
Understanding Drill Downs in Excel
Drill downs allow you to explore data at various hierarchical levels. This means you can start with a summary and then dive into more detailed information. For instance, you may have sales data aggregated by region, and from there, you could drill down to see individual sales by city or by salesperson.
Step-by-Step Guide to Creating Drill Downs
Step 1: Prepare Your Data
Before diving into creating a drill down, make sure your data is well-organized. You should have columns for the hierarchy you want to explore, such as categories, subcategories, and individual items.
Example Structure:
| Region |
City |
Sales |
| West |
Los Angeles |
$200K |
| East |
New York |
$300K |
| South |
Miami |
$150K |
Make sure your data is formatted as a table:
- Select your data range.
- Click on Insert in the top menu, and then select Table.
Step 2: Create a Pivot Table
Pivot Tables are a fantastic way to perform drill-down analysis in Excel. Here's how to create one:
- Select your table.
- Go to the Insert tab.
- Choose PivotTable.
- Decide where you want the Pivot Table to appear (new worksheet or existing worksheet).
- Click OK.
Step 3: Set Up Your Pivot Table
Now that you have your Pivot Table:
- Drag the Region field to the Rows area.
- Drag the Sales field to the Values area.
- Optionally, drag the City field to the Rows area below Region.
Your Pivot Table should now display summarized sales data by region, with the ability to expand each region to see sales by city.
Step 4: Enable Drill Down
To enable drill down:
- Click on the + symbol next to any region in your Pivot Table.
- This expands the view to show more detail (sales by city).
To collapse the view again, simply click on the - symbol.
Important Tips for Effective Drill Downs
-
Use Slicers for Enhanced Filtering: Adding slicers allows you to filter data visually and quickly. Go to the PivotTable Analyze tab and select Insert Slicer to add visual filters for your data.
-
Leverage Conditional Formatting: Highlight key trends and insights. Navigate to Home > Conditional Formatting to visually enhance your data, drawing attention to important areas.
-
Group Data: If necessary, group certain categories to simplify your analysis. Right-click a value in your Pivot Table and select Group.
Common Mistakes to Avoid
When creating drill downs in Excel, here are some pitfalls to watch out for:
- Not Organizing Data Properly: Always ensure your data is structured into a clean table format.
- Ignoring Data Types: Make sure your data types are consistent. For example, sales should be formatted as currency.
- Overcomplicating Your Pivot Table: Keep it simple. Too many fields can make your analysis cluttered and confusing.
Troubleshooting Common Issues
If you run into problems while creating drill downs, consider these solutions:
- Data Not Appearing: Check if your table is correctly formatted and your Pivot Table is properly set up.
- Inaccurate Values: Ensure your source data doesn’t have duplicates or incorrect entries. A clean dataset is crucial for accurate analysis.
- Refresh Data: If your data changes, make sure to refresh your Pivot Table by clicking on Refresh in the PivotTable Analyze tab.
<div class="faq-section">
<div class="faq-container">
<h2>Frequently Asked Questions</h2>
<div class="faq-item">
<div class="faq-question">
<h3>What is a drill down in Excel?</h3>
<span class="faq-toggle">+</span>
</div>
<div class="faq-answer">
<p>A drill down in Excel allows users to explore data at different levels of detail, starting from a summary view and delving deeper into specific data points.</p>
</div>
</div>
<div class="faq-item">
<div class="faq-question">
<h3>Can I create drill downs without Pivot Tables?</h3>
<span class="faq-toggle">+</span>
</div>
<div class="faq-answer">
<p>While Pivot Tables are the most efficient way to create drill downs, you can also achieve similar results with charts and manual data filtering.</p>
</div>
</div>
<div class="faq-item">
<div class="faq-question">
<h3>How do I add slicers to a Pivot Table?</h3>
<span class="faq-toggle">+</span>
</div>
<div class="faq-answer">
<p>Go to the PivotTable Analyze tab, select Insert Slicer, and choose the fields you want to filter visually.</p>
</div>
</div>
</div>
</div>
In conclusion, mastering drill downs in Excel can significantly enhance your data analysis capabilities. By following these straightforward steps and keeping these tips in mind, you can create dynamic, insightful, and stunning visualizations that drive better decision-making. Remember, the more you practice, the more proficient you'll become! 🎉
<p class="pro-note">💡Pro Tip: Experiment with different Pivot Table configurations to discover new insights in your data!</p>