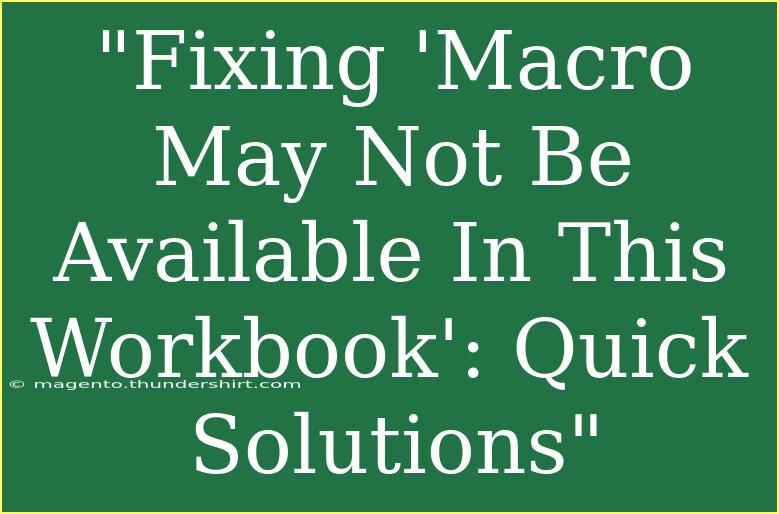Encountering the dreaded message "Macro may not be available in this workbook" can be incredibly frustrating for users of Excel. Whether you rely on macros for automating repetitive tasks or streamlining complex calculations, seeing this error can throw a wrench in your workflow. But don’t worry; today we’ll dive into practical solutions, shortcuts, and even some advanced techniques to help you effectively fix this issue and make the most out of your Excel experience. Let’s get started! 💪
Understanding the Issue
Before we jump into solutions, it’s essential to understand why you might see the "Macro may not be available" warning. This message can appear for various reasons, including:
- Macros Disabled: Your Excel settings may prevent macros from running.
- File Format: The workbook is not saved in a macro-enabled format.
- Corrupted Workbook: Sometimes, the workbook itself may have issues.
- Macro Availability: The macro is not actually present in the current workbook.
By addressing these factors, we can effectively troubleshoot this warning.
Step-by-Step Solutions
1. Enable Macros in Excel
To start, you need to check if macros are enabled in your Excel settings. Follow these steps:
- Open Excel.
- Click on File in the top menu.
- Choose Options from the sidebar.
- In the Trust Center section, click on Trust Center Settings.
- Select Macro Settings and then choose Enable all macros.
<p class="pro-note">💡Pro Tip: Consider selecting "Disable all macros with notification" for better security, as it allows you to enable macros on a case-by-case basis.</p>
2. Save Workbook in the Correct Format
Make sure your workbook is saved in a macro-enabled format. Here’s how to do that:
- Go to File and click Save As.
- Select Excel Macro-Enabled Workbook (*.xlsm) from the file type dropdown.
- Click Save.
3. Check for Disabled Macros
If a specific macro is disabled, you can usually re-enable it:
- Open your workbook.
- Click the View tab in the ribbon.
- Select Macros and then View Macros.
- If your macro is listed but marked as disabled, you can enable it here.
4. Repair Your Workbook
If the workbook might be corrupted, consider repairing it:
- Open Excel and go to File > Open.
- Browse for your file, but instead of opening it directly, click on the arrow next to the Open button and select Open and Repair.
- Choose Repair when prompted.
5. Look for Available Macros
Sometimes, the macro you need isn’t stored in the workbook you’re using. To check:
- Go to the View tab.
- Select Macros and then View Macros.
- In the dialog box, check the dropdown to see if your macro is available in other workbooks.
Common Mistakes to Avoid
- Not Saving Changes: After enabling macros or repairing a workbook, ensure you save changes.
- Incorrect File Types: Always save as *.xlsm to ensure macro compatibility.
- Ignoring Security Settings: Sometimes, user-level permissions can restrict macros, so check the Trust Center settings regularly.
Troubleshooting Tips
If you’re still facing issues, try the following:
- Restart Excel: Sometimes a simple restart can solve unexpected issues.
- Recreate the Macro: If the macro is corrupted, consider recreating it from scratch.
- Update Excel: Make sure your Excel software is up to date, as updates can fix bugs and improve functionality.
Practical Scenarios
Imagine you’ve been using a macro to generate weekly sales reports. One day, when you open your workbook, you encounter the error message. Following the steps above, you check your macro settings, save the workbook in the correct format, and repair any potential corruption. Within minutes, you’re back to automating your report generation! That’s the power of understanding how to troubleshoot Excel.
Frequently Asked Questions
<div class="faq-section">
<div class="faq-container">
<h2>Frequently Asked Questions</h2>
<div class="faq-item">
<div class="faq-question">
<h3>What does it mean when a macro is disabled?</h3>
<span class="faq-toggle">+</span>
</div>
<div class="faq-answer">
<p>When a macro is disabled, it means that Excel has identified it as potentially harmful or that the settings do not allow it to run. You can re-enable it through the Macro settings.</p>
</div>
</div>
<div class="faq-item">
<div class="faq-question">
<h3>Can I run macros in Excel Online?</h3>
<span class="faq-toggle">+</span>
</div>
<div class="faq-answer">
<p>No, Excel Online does not support running macros. You must use the desktop version for this functionality.</p>
</div>
</div>
<div class="faq-item">
<div class="faq-question">
<h3>How do I know if my macro is still there after saving?</h3>
<span class="faq-toggle">+</span>
</div>
<div class="faq-answer">
<p>You can check the macro list by going to the View tab, selecting Macros, and then View Macros to see if your macro is still present.</p>
</div>
</div>
<div class="faq-item">
<div class="faq-question">
<h3>Is there a way to automate macro running?</h3>
<span class="faq-toggle">+</span>
</div>
<div class="faq-answer">
<p>Yes! You can set macros to run automatically on specific events, such as opening a workbook or changing a cell value, by coding them in the Visual Basic for Applications (VBA) editor.</p>
</div>
</div>
</div>
</div>
By now, you should have a solid understanding of how to tackle the "Macro may not be available in this workbook" message. It’s all about knowing what settings to check and how to manipulate your workbooks for optimal use. Remember, macros are designed to save you time and enhance your productivity, so don’t let this issue stand in your way!
Practicing these techniques will only strengthen your Excel skills, making your work smoother and more efficient. If you found this article helpful, consider checking out more tutorials on Excel and other related topics in our blog!
<p class="pro-note">🚀Pro Tip: Always backup your workbook before making significant changes, especially if macros are involved!</p>