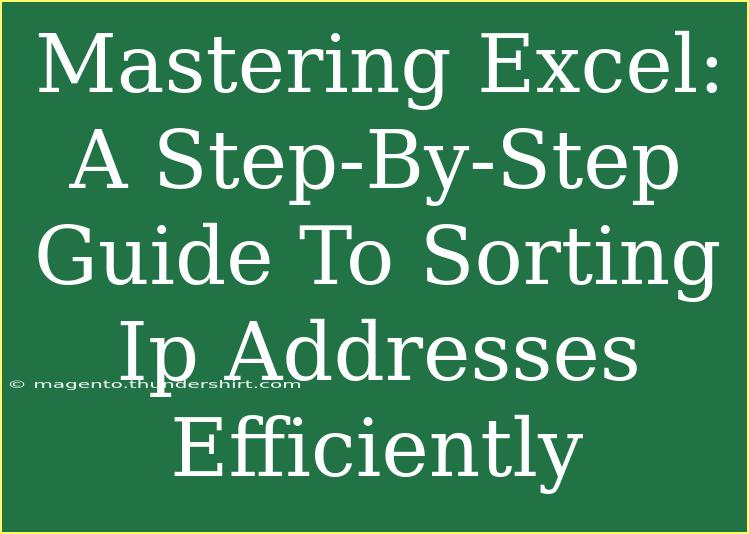Sorting IP addresses in Excel can be an important task, especially when dealing with large datasets that require organization and analysis. Whether you’re working in IT, network management, or any field that requires data manipulation, learning to sort IP addresses efficiently can save you time and headaches. In this guide, we will walk you through several methods of sorting IP addresses in Excel, offer tips for common mistakes to avoid, and troubleshoot any issues you may encounter. Let’s dive in! 🚀
Understanding IP Addresses
Before we get into the nitty-gritty of sorting, let’s ensure you understand what IP addresses are. An IP address is a unique identifier for a device on a network, often formatted in four octets, like 192.168.1.1. Sorting them isn't as simple as it might seem because they are numerical but presented in a string format.
Why Sort IP Addresses?
Sorting IP addresses can help:
- Organize data for analysis 🗂️
- Identify network ranges
- Aid in troubleshooting connectivity issues
Preparing Your Data
Step 1: Import Your Data into Excel
First things first, you need to make sure your IP addresses are in Excel. This could be from a CSV file, manual entry, or a database export. Ensure that your data is in one column, ideally with the header “IP Address.”
Step 2: Clean the Data
Make sure that:
- There are no extra spaces
- All entries follow the standard IP format
- The data is consistent (e.g., all entries should ideally be in IPv4 format)
Sorting IP Addresses: The Basic Method
Step 1: Create Helper Columns
Sorting IP addresses involves breaking them down into individual octets. Here’s how you can do this:
- Insert New Columns: Next to your IP address column, insert three new columns labeled Octet1, Octet2, Octet3, and Octet4.
- Extract Each Octet:
- In the Octet1 column, input the following formula in the first row (assuming IPs start in A2):
=VALUE(LEFT(A2,FIND(".",A2)-1))
- In the Octet2 column:
=VALUE(MID(A2,FIND(".",A2)+1,FIND(".",A2,FIND(".",A2)+1)-FIND(".",A2)-1))
- In the Octet3 column:
=VALUE(MID(A2,FIND(".",A2,FIND(".",A2)+1)+1,FIND(".",A2,FIND(".",A2,FIND(".",A2)+1)+1)-FIND(".",A2,FIND(".",A2)+1)-1))
- In the Octet4 column:
=VALUE(RIGHT(A2,LEN(A2)-FIND("@",SUBSTITUTE(A2,".","@",3))))
- Drag Down the Formulas: Click and drag the fill handle down the column to apply the formulas to the rest of your data.
<table>
<tr>
<th>IP Address</th>
<th>Octet 1</th>
<th>Octet 2</th>
<th>Octet 3</th>
<th>Octet 4</th>
</tr>
<tr>
<td>192.168.1.1</td>
<td>192</td>
<td>168</td>
<td>1</td>
<td>1</td>
</tr>
<tr>
<td>10.0.0.2</td>
<td>10</td>
<td>0</td>
<td>0</td>
<td>2</td>
</tr>
</table>
Step 3: Sort the Data
- Highlight All Data: Click on the header and drag to highlight your data.
- Open Sort Options: Go to the “Data” tab in the ribbon and click on “Sort.”
- Sort by Octets: Choose to sort first by Octet1, then by Octet2, followed by Octet3 and Octet4.
This method allows Excel to understand the numerical value of each octet, and thus, sort them accurately.
Advanced Techniques
Using a Custom VBA Function
If you’re comfortable with VBA, you can create a custom function to sort IP addresses more efficiently without needing to create helper columns. Here’s a basic example:
-
Open VBA Editor: Press ALT + F11 to access the editor.
-
Insert a Module: Right-click on any of the items in the left pane, select Insert > Module.
-
Add the Following Code:
Function SortIP(IP1 As String, IP2 As String) As Boolean
SortIP = StrComp(IP1, IP2, vbBinaryCompare) < 0
End Function
-
Use it in Sorting: Back in Excel, use this function in conjunction with your sorting operation.
Common Mistakes to Avoid
- Forgetting to Clean Data: Always ensure your data is clean before sorting to avoid errors.
- Not Understanding Octet Order: Remember, sort each octet numerically, not alphabetically!
- Neglecting Backup: Always keep a backup of your original data in case something goes wrong.
Troubleshooting
- Errors with Formulas: Ensure you’re referencing the correct cells; a small typo can lead to a significant error.
- Incorrect Sorting: Recheck your formulas in the helper columns and verify you’ve selected the right sort options.
<div class="faq-section">
<div class="faq-container">
<h2>Frequently Asked Questions</h2>
<div class="faq-item">
<div class="faq-question">
<h3>Can I sort IP addresses without helper columns?</h3>
<span class="faq-toggle">+</span>
</div>
<div class="faq-answer">
<p>Yes, you can use VBA to create a custom function that allows you to sort IP addresses directly.</p>
</div>
</div>
<div class="faq-item">
<div class="faq-question">
<h3>What if my IP addresses are in IPv6 format?</h3>
<span class="faq-toggle">+</span>
</div>
<div class="faq-answer">
<p>IPv6 addresses are more complex and require a different approach for sorting.</p>
</div>
</div>
<div class="faq-item">
<div class="faq-question">
<h3>Can I sort IP addresses in Excel online?</h3>
<span class="faq-toggle">+</span>
</div>
<div class="faq-answer">
<p>Yes, the same sorting methods apply whether you're using Excel online or the desktop version.</p>
</div>
</div>
<div class="faq-item">
<div class="faq-question">
<h3>Is there a way to automate this process?</h3>
<span class="faq-toggle">+</span>
</div>
<div class="faq-answer">
<p>Yes, using macros or VBA scripts can help automate the sorting of IP addresses.</p>
</div>
</div>
</div>
</div>
Recapping the key takeaways: sorting IP addresses in Excel is crucial for effective data management. The methods outlined—from basic sorting techniques to advanced VBA functions—can save you significant time. Always remember to clean your data and back it up to avoid mishaps. Don’t hesitate to practice and explore more tutorials to enhance your Excel skills.
<p class="pro-note">🚀Pro Tip: Practice using different sorting techniques to become more efficient in handling IP addresses!</p>