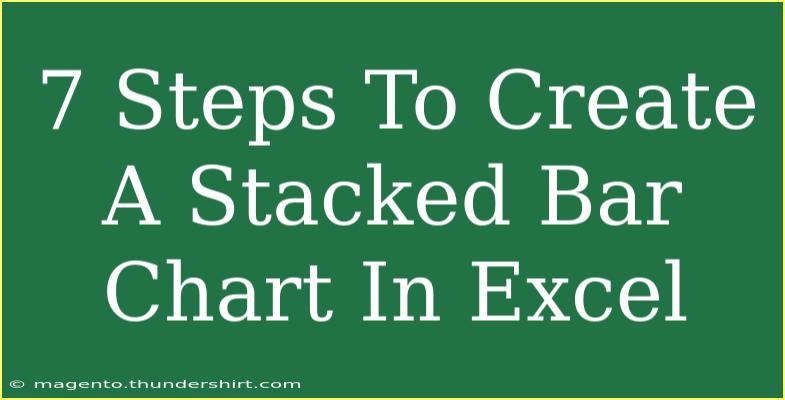Creating a stacked bar chart in Excel can be a powerful way to visualize your data. It's a great tool for showing the breakdown of categories and how they contribute to a whole. With its eye-catching design, a stacked bar chart helps in presenting information clearly and effectively. Below, we’ll explore a comprehensive guide on how to create a stacked bar chart in Excel in just 7 steps, along with tips and common troubleshooting techniques.
Step 1: Prepare Your Data
Before you can create a stacked bar chart, it’s crucial to prepare your data correctly. Your data should be organized in a way that categorizes values into distinct groups. Here’s how you can structure your data:
| Category |
Sub-category 1 |
Sub-category 2 |
Sub-category 3 |
| Item A |
10 |
20 |
30 |
| Item B |
15 |
25 |
20 |
| Item C |
20 |
30 |
10 |
Make sure that your categories are in the first column, and your values are in the subsequent columns.
Step 2: Select Your Data Range
Once your data is organized, you need to select the entire range of data that you want to include in the chart. Click and drag your mouse over the data cells, ensuring you highlight everything from the category labels to the sub-category values.
Step 3: Insert a Stacked Bar Chart
With your data selected, it’s time to insert the chart:
- Go to the Insert tab in the Excel ribbon.
- In the Charts section, locate the Bar Chart icon.
- Click on it to reveal options, then select Stacked Bar from the dropdown menu.
Your stacked bar chart will appear on the spreadsheet! 🎉
Step 4: Format the Chart
Now that you have your chart, it’s time to format it for clarity and visual appeal. Right-click on various elements of the chart (like bars, axis labels, etc.) to access formatting options. Consider adjusting:
- Bar Colors: To differentiate between categories.
- Chart Title: Click on it to edit and reflect your data’s focus.
- Axis Titles: Adding titles helps in understanding the context of your data.
Step 5: Add Data Labels
Data labels enhance the chart’s readability. Here’s how to add them:
- Click on one of the bars in the chart to select them all.
- Right-click and choose Add Data Labels.
This will display the values directly on the bars, making it easier for viewers to grasp the information at a glance.
Step 6: Adjust the Chart Layout
Excel offers quick layout options for further customization. Here’s how to access them:
- Click on your chart, and then go to the Chart Design tab.
- Here, you can explore different layouts and styles to see which best fits your presentation style.
Explore the options until you find a layout that showcases your data beautifully.
Step 7: Review and Save Your Work
Finally, take a step back and review your chart. Ensure that all labels are clear, data is accurate, and it effectively communicates the intended message. Once satisfied, don’t forget to save your workbook to keep your hard work intact! 💾
<p class="pro-note">🛠️ Pro Tip: Always double-check your data ranges and formats to ensure that the chart reflects the intended information accurately.</p>
Common Mistakes to Avoid
- Incorrect Data Range: Ensure that you’ve selected the correct range. An incorrect range can lead to misleading charts.
- Missing Labels: Failing to add labels can confuse viewers. Always include clear titles and data labels.
- Overcomplicated Designs: Keep it simple! Too many colors or styles can detract from the data being presented.
Troubleshooting Tips
If you run into issues while creating your stacked bar chart, here are some troubleshooting techniques:
- Chart Not Showing Correctly: Verify the selected data range. If it’s not correct, your chart won’t reflect your data accurately.
- Data Labels Missing: Make sure you’ve added data labels through the right-click menu; sometimes, they might not show by default.
- Chart Doesn’t Update: If you add more data later, you may need to refresh or update your chart manually.
<div class="faq-section">
<div class="faq-container">
<h2>Frequently Asked Questions</h2>
<div class="faq-item">
<div class="faq-question">
<h3>Can I create a stacked bar chart with non-numerical data?</h3>
<span class="faq-toggle">+</span>
</div>
<div class="faq-answer">
<p>No, stacked bar charts require numerical data to represent the values accurately. However, you can categorize non-numerical data into numerical values if needed.</p>
</div>
</div>
<div class="faq-item">
<div class="faq-question">
<h3>How do I change the color of the bars in my stacked bar chart?</h3>
<span class="faq-toggle">+</span>
</div>
<div class="faq-answer">
<p>Right-click on the bar you wish to change, select "Format Data Series," and choose a new color from the fill options.</p>
</div>
</div>
<div class="faq-item">
<div class="faq-question">
<h3>Is it possible to add a legend to my chart?</h3>
<span class="faq-toggle">+</span>
</div>
<div class="faq-answer">
<p>Yes! Legends are usually added automatically, but you can customize or add them from the "Chart Design" tab under "Add Chart Element."</p>
</div>
</div>
<div class="faq-item">
<div class="faq-question">
<h3>Can I combine different chart types with a stacked bar chart?</h3>
<span class="faq-toggle">+</span>
</div>
<div class="faq-answer">
<p>Yes, Excel allows you to create a combination chart where you can combine a stacked bar chart with other types, like a line chart.</p>
</div>
</div>
</div>
</div>
By mastering the creation of stacked bar charts in Excel, you can significantly enhance your data visualization skills. Visual representation is essential in effectively communicating insights, whether in a business presentation or an academic project. Remember to practice creating charts, explore additional features, and don’t hesitate to look for more tutorials to enhance your Excel prowess.
<p class="pro-note">✨ Pro Tip: Experiment with different designs and layouts to find what best presents your data.</p>