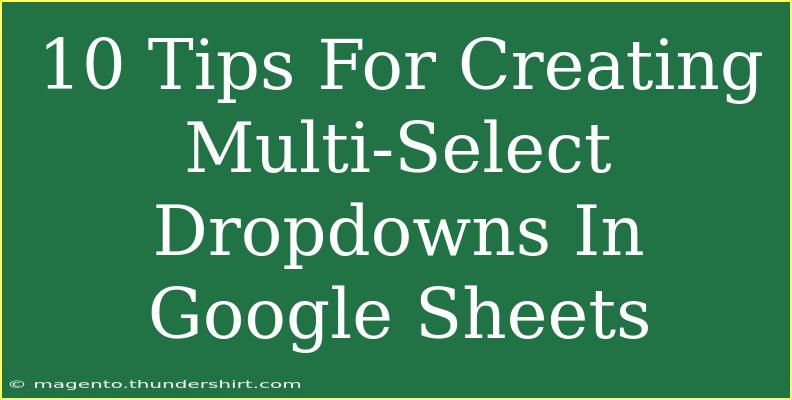Creating multi-select dropdowns in Google Sheets can be a game-changer for data organization and management! 📝 These dropdowns allow users to select multiple options from a predefined list, streamlining data entry and enhancing productivity. If you want to create an effective multi-select dropdown, here are ten helpful tips, shortcuts, and advanced techniques to get you started, along with advice on common mistakes to avoid and troubleshooting issues.
What is a Multi-Select Dropdown?
A multi-select dropdown is a form control that allows users to choose more than one option from a dropdown list. This feature is particularly useful for surveys, data collection, or any situation where you need to capture multiple responses without cluttering your spreadsheet with multiple columns.
Why Use Multi-Select Dropdowns?
Using multi-select dropdowns can save time and reduce errors in data entry. They help maintain consistency and clarity in your data collection process by ensuring that users select from predefined options.
How to Create Multi-Select Dropdowns in Google Sheets
1. Setting Up Your Data
Before creating a dropdown, you need a list of items to include in your dropdown menu. You can enter these items in a separate sheet or in an unused column of your current sheet.
Example:
| A | B | C |
|----------|----------|----------|
| Fruits | Vegetables| Grains |
| Apple | Carrot | Rice |
| Banana | Broccoli | Quinoa |
| Orange | Spinach | Wheat |
2. Using Data Validation
- Select the Cell: Click on the cell where you want the dropdown.
- Go to Data: Click on 'Data' in the menu and select 'Data validation.'
- Choose List from a Range: In the criteria dropdown, select 'List from a range' and enter the range of your items.
3. Enabling Multi-Select with a Script
Unfortunately, Google Sheets does not natively support multi-select dropdowns. However, you can utilize Google Apps Script to achieve this.
- Open Apps Script: Click on Extensions > Apps Script.
- Enter the Script: Use the following script to allow multi-select functionality:
function onEdit(e) {
var sheet = e.source.getActiveSheet();
var range = e.range;
var oldValue = range.getValue();
if (range.getColumn() == 1) { // change '1' to the column number of your dropdown
var newValue = e.value;
if (oldValue) {
var values = oldValue.split(", ");
if (values.indexOf(newValue) === -1) {
values.push(newValue);
} else {
values.splice(values.indexOf(newValue), 1);
}
range.setValue(values.join(", "));
} else {
range.setValue(newValue);
}
}
}
- Save and Close: After entering the script, save your changes and close the Apps Script window.
4. Customizing the Dropdown
You can customize your dropdown options further by adding color coding or using images to make your dropdowns more visually appealing. This can improve user experience, especially in collaborative environments.
5. Creating Dynamic Dropdowns
Consider creating dynamic dropdowns using the INDIRECT function or by linking your dropdown list to other data entries. This way, when one dropdown changes, the options in another dropdown can adapt accordingly.
6. Preventing Errors
Make sure to set up error messages to inform users when they enter invalid data. In the Data Validation settings, you can customize the error message to guide users.
7. Testing Your Dropdowns
Before finalizing your dropdowns, make sure to test them out. Select different options to verify that the multi-select functionality is working as intended.
8. Avoiding Common Mistakes
- Incorrect Range: Ensure that the range specified for your dropdown list is correct. Mistakes here can lead to frustration for users.
- Forget to Enable Scripts: If the multi-select feature isn't functioning, double-check that the script is enabled and saved correctly.
9. Troubleshooting Issues
If you encounter issues with your multi-select dropdown, here are some common troubleshooting tips:
- Refresh Your Sheet: Sometimes, simply refreshing the sheet can resolve minor glitches.
- Check the Script: If the script isn't working as expected, review the code for syntax errors or unintended changes.
10. Exploring Further Functionality
Google Sheets is packed with powerful tools! Once you have mastered multi-select dropdowns, consider exploring related features like conditional formatting, pivot tables, and advanced charting to further enhance your spreadsheet capabilities.
Frequently Asked Questions
<div class="faq-section">
<div class="faq-container">
<h2>Frequently Asked Questions</h2>
<div class="faq-item">
<div class="faq-question">
<h3>Can I use multi-select dropdowns on mobile devices?</h3>
<span class="faq-toggle">+</span>
</div>
<div class="faq-answer">
<p>Currently, Google Sheets mobile apps do not support multi-select dropdowns created with scripts. They work best on desktop browsers.</p>
</div>
</div>
<div class="faq-item">
<div class="faq-question">
<h3>How do I remove an option from a multi-select dropdown?</h3>
<span class="faq-toggle">+</span>
</div>
<div class="faq-answer">
<p>To remove an option, simply click on the dropdown and unselect the desired item; it will automatically update.</p>
</div>
</div>
<div class="faq-item">
<div class="faq-question">
<h3>Can I use images in multi-select dropdowns?</h3>
<span class="faq-toggle">+</span>
</div>
<div class="faq-answer">
<p>Google Sheets doesn't support images in dropdowns. You can only use text options.</p>
</div>
</div>
</div>
</div>
Creating multi-select dropdowns in Google Sheets can dramatically improve your data management process. By following the tips outlined in this article, you’ll not only enhance your own productivity but also make it easier for others to collaborate with you effectively.
To maximize your skills, dive deeper into other related tutorials on Google Sheets or practice implementing these dropdowns in different projects. The more you experiment, the more proficient you'll become!
<p class="pro-note">✨ Pro Tip: Always back up your data before implementing new scripts or features to avoid losing important information!</p>