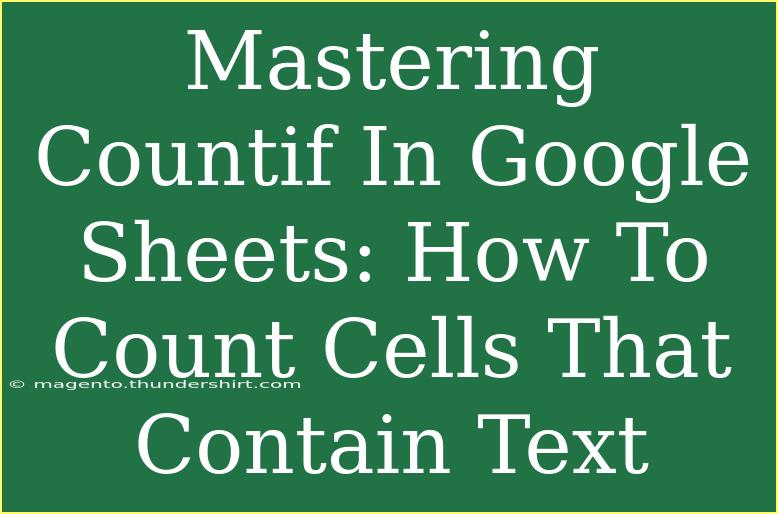If you’ve ever found yourself knee-deep in data on Google Sheets, you know how crucial it is to extract meaningful insights quickly. Enter the COUNTIF function—your best friend in counting cells based on specific criteria! Whether you're managing a budget, tracking project statuses, or analyzing survey results, learning how to count cells that contain text can significantly streamline your process. In this post, we’ll delve deep into the COUNTIF function, specifically focusing on counting cells with text. Get ready to boost your Google Sheets skills! 🚀
What is the COUNTIF Function?
The COUNTIF function in Google Sheets allows you to count the number of cells that meet a certain condition. This is incredibly useful when you're dealing with large data sets. For instance, if you're looking to count how many times a specific word appears in a column, COUNTIF is the way to go!
Syntax of COUNTIF
The syntax for using the COUNTIF function is as follows:
COUNTIF(range, criterion)
- range: The group of cells you want to check for the criterion.
- criterion: The condition that determines which cells to count. This can be a specific text string, a logical expression, or a cell reference.
Let’s take a look at some practical examples to better understand how this works!
How to Count Cells That Contain Text
Counting cells that contain specific text can be accomplished easily with the COUNTIF function. Here’s a step-by-step guide:
Step 1: Open Your Google Sheet
Open the Google Sheet that contains the data you want to analyze.
Step 2: Identify the Range
Determine the range of cells where you want to count the text. For example, let’s say you want to count how many times the word “Completed” appears in column A.
Step 3: Input the COUNTIF Formula
Click on a blank cell where you want the count result to display. Enter the formula like this:
=COUNTIF(A:A, "Completed")
Step 4: Hit Enter
After typing in the formula, hit Enter, and voila! You should see a number representing how many times “Completed” appears in column A.
Example of COUNTIF in Action
| Task |
Status |
| Task 1 |
Completed |
| Task 2 |
Pending |
| Task 3 |
Completed |
| Task 4 |
In Progress |
| Task 5 |
Completed |
In this example, using =COUNTIF(B:B, "Completed") will return 3 since “Completed” appears three times in the Status column.
Advanced Techniques with COUNTIF
While the basic usage of COUNTIF is quite straightforward, you can also leverage some advanced techniques for enhanced functionality.
Using Wildcards
If you want to count cells that contain partial text, wildcards can be very helpful! The asterisk (*) represents any sequence of characters. For instance:
=COUNTIF(A:A, "*pleted*")
This will count all cells that contain any text with the substring "pleted."
Case Sensitivity
It’s worth noting that COUNTIF is case-insensitive. This means that “completed” and “Completed” will be counted as the same. If you need a case-sensitive count, consider using COUNTIFS with an array formula instead.
Counting with Multiple Criteria
To count based on multiple criteria, you can use the COUNTIFS function. Here’s an example:
=COUNTIFS(A:A, "Completed", B:B, "Task 1")
This counts the number of “Completed” tasks that are also labeled “Task 1.”
Common Mistakes to Avoid
While using COUNTIF, there are some common pitfalls to be aware of:
- Incorrect Range: Ensure that your range includes all the necessary cells. If you have additional data outside the specified range, it won’t be counted.
- Exact Matching: Be mindful of how you phrase your criteria. If you enter "completed" instead of "Completed," you may miss matches due to case sensitivity.
- Not Using Quotes: When entering text criteria, always place the text in double quotes; otherwise, Google Sheets may misinterpret your input.
Troubleshooting COUNTIF Issues
If your COUNTIF formula isn't returning the expected results, here are some troubleshooting tips:
- Check for Extra Spaces: Leading or trailing spaces can lead to mismatches in text criteria. Use the TRIM function to clean up your data if necessary.
- Ensure Data Types Match: Ensure you're counting text against text, and numbers against numbers.
- Formula Errors: Review your formula for any syntactical errors. The function will not work if the syntax is incorrect.
Sample Use Cases for COUNTIF
Now that you’re well-versed in the basics, let’s discuss some practical scenarios where COUNTIF can be a lifesaver:
- Project Management: Count tasks based on their status (e.g., Completed, In Progress).
- Sales Tracking: Count how many sales were made for specific products over a period.
- Customer Feedback: Analyze feedback forms to see how often certain keywords appear.
- Inventory Management: Count the number of products that meet a stock threshold.
With these tips and techniques, you should feel more comfortable navigating Google Sheets and using the COUNTIF function to your advantage.
<div class="faq-section">
<div class="faq-container">
<h2>Frequently Asked Questions</h2>
<div class="faq-item">
<div class="faq-question">
<h3>Can I use COUNTIF to count cells that contain numbers?</h3>
<span class="faq-toggle">+</span>
</div>
<div class="faq-answer">
<p>Yes! You can use COUNTIF to count cells containing numbers by specifying a numerical criterion.</p>
</div>
</div>
<div class="faq-item">
<div class="faq-question">
<h3>Is COUNTIF case sensitive?</h3>
<span class="faq-toggle">+</span>
</div>
<div class="faq-answer">
<p>No, COUNTIF is not case sensitive. It treats "Completed" and "completed" as the same.</p>
</div>
</div>
<div class="faq-item">
<div class="faq-question">
<h3>What if I want to count cells that don't contain specific text?</h3>
<span class="faq-toggle">+</span>
</div>
<div class="faq-answer">
<p>You can use the "<>” operator in your criterion, for example: =COUNTIF(A:A, "<>Completed").</p>
</div>
</div>
</div>
</div>
Counting cells containing text in Google Sheets using COUNTIF can dramatically simplify your data management tasks. By mastering this function, you not only save time but also gain clarity in your analysis. Remember to apply these tips and techniques in your next Google Sheets project.
<p class="pro-note">🚀 Pro Tip: Always double-check your range and criteria to ensure accurate results!</p>