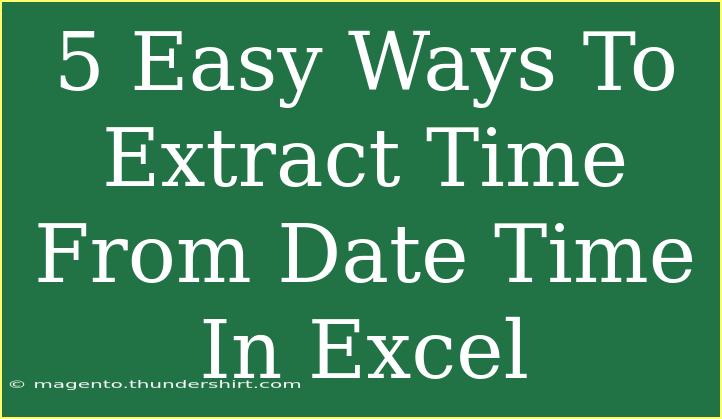Working with dates and times in Excel can sometimes feel like trying to solve a complex puzzle. 📅 But don’t worry! If you’re looking for ways to extract time from a date and time value, you've come to the right place. This guide will share easy methods, tips, and tricks to help you handle date and time data with confidence.
Understanding Excel's Date and Time Format
Before diving into the methods, let's clarify how Excel handles date and time. Excel stores dates as serial numbers, where the integer part represents the date and the decimal part represents the time. For example, the value 44561.75 represents the date January 1, 2022, at 6:00 PM, with 0.75 (or three-quarters of a day) indicating the time.
Method 1: Using the HOUR, MINUTE, and SECOND Functions
One of the most straightforward ways to extract time is by using Excel’s built-in functions: HOUR, MINUTE, and SECOND.
-
HOUR Function:
- Syntax:
=HOUR(serial_number)
- Example: If A1 contains
2022-01-01 15:30:00, enter =HOUR(A1) in B1 to get 15.
-
MINUTE Function:
- Syntax:
=MINUTE(serial_number)
- Example: For the same A1 cell,
=MINUTE(A1) will yield 30.
-
SECOND Function:
- Syntax:
=SECOND(serial_number)
- Example:
=SECOND(A1) will return 0.
Method 2: Formatting Cells to Show Time Only
You can also format a cell to display only the time component:
- Right-click on the cell with the date and time.
- Select Format Cells.
- Choose Custom and enter
hh:mm:ss in the Type box.
- Click OK.
This method allows you to see just the time, but note that the underlying value will still include the date.
Method 3: Using TEXT Function
The TEXT function is a powerful tool for formatting dates and times as text:
- Syntax:
=TEXT(value, format_text)
- Example:
=TEXT(A1, "hh:mm:ss") will return 15:30:00.
This method is especially useful if you want to display the time in a specific format while still retaining the date in another cell.
Method 4: Subtracting the Date Component
If you want to extract just the time from a datetime value, you can subtract the date portion:
- Suppose A1 contains the datetime.
- Use this formula:
=A1 - INT(A1).
- Format the result with
hh:mm:ss.
This will give you the time as a decimal value, which you can format to show hours, minutes, and seconds.
Method 5: Using the TIME Function
If you have separate values for hours, minutes, and seconds, you can use the TIME function:
- Syntax:
=TIME(hour, minute, second)
- Example:
=TIME(15, 30, 0) will return 15:30:00.
Common Mistakes to Avoid
- Not Formatting Cells Properly: Always ensure your results are formatted correctly to display time.
- Overlooking Decimal Values: Remember that Excel sees time as a fraction of a day. If you’re extracting time, check for any unexpected decimal values in your calculations.
- Using Incorrect Functions: Double-check the function being used; using HOUR when you need TIME, for example, might give you an unexpected result.
Troubleshooting Tips
- If your time isn’t displaying as expected, revisit the cell formatting options.
- Ensure there are no hidden characters or leading/trailing spaces in your datetime values.
- Use the VALUE function if you encounter errors converting text to time.
<div class="faq-section">
<div class="faq-container">
<h2>Frequently Asked Questions</h2>
<div class="faq-item">
<div class="faq-question">
<h3>How can I extract just the hour from a datetime value?</h3>
<span class="faq-toggle">+</span>
</div>
<div class="faq-answer">
<p>You can use the HOUR function: =HOUR(A1) where A1 contains your datetime value.</p>
</div>
</div>
<div class="faq-item">
<div class="faq-question">
<h3>What if my datetime value is formatted as text?</h3>
<span class="faq-toggle">+</span>
</div>
<div class="faq-answer">
<p>Use the VALUE function to convert the text to a date-time format: =VALUE(A1).</p>
</div>
</div>
<div class="faq-item">
<div class="faq-question">
<h3>Can I extract time in different formats?</h3>
<span class="faq-toggle">+</span>
</div>
<div class="faq-answer">
<p>Yes! Use the TEXT function: =TEXT(A1, "hh:mm:ss") to get the desired format.</p>
</div>
</div>
<div class="faq-item">
<div class="faq-question">
<h3>Is there a formula to get the current time?</h3>
<span class="faq-toggle">+</span>
</div>
<div class="faq-answer">
<p>Yes, use =NOW() to get the current date and time, or =TEXT(NOW(),"hh:mm:ss") for just time.</p>
</div>
</div>
<div class="faq-item">
<div class="faq-question">
<h3>What if I want to extract time from multiple cells?</h3>
<span class="faq-toggle">+</span>
</div>
<div class="faq-answer">
<p>Use an array formula or simply drag down the formulas to apply them to multiple cells.</p>
</div>
</div>
</div>
</div>
In conclusion, extracting time from a datetime value in Excel is easier than you might think! Whether you use functions, formatting, or simple calculations, the methods outlined above will streamline your workflow and save you time. 🌟 Don’t forget to practice these techniques and explore related tutorials for an even deeper understanding of Excel’s capabilities. Happy learning!
<p class="pro-note">⏰Pro Tip: Always double-check your results for accuracy after performing time calculations!</p>