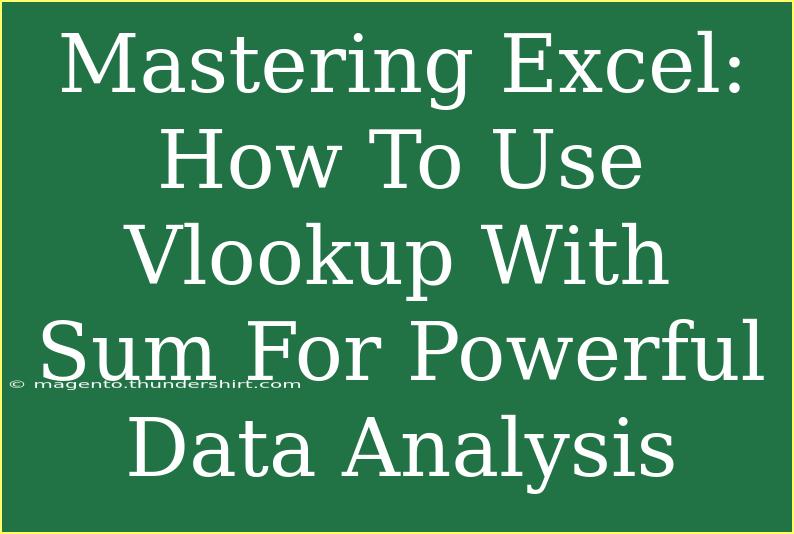Excel is a powerful tool that can transform the way you analyze and interpret data. Among its many features, the combination of VLOOKUP and SUM is particularly valuable for anyone looking to perform in-depth data analysis. If you’re eager to enhance your Excel skills and use these functions to extract meaningful insights, you’ve landed in the right place! 🌟
Understanding VLOOKUP and SUM
Before diving into the practical applications of these functions, let’s break down what each one does.
-
VLOOKUP: This function allows you to look up a value in one column and return a corresponding value from another column. It’s perfect for searching large datasets.
-
SUM: As the name suggests, this function adds up numbers. When combined with VLOOKUP, it can sum values that meet certain criteria, making it incredibly powerful for data analysis.
The Power of Combining VLOOKUP and SUM
By using VLOOKUP in conjunction with SUM, you can perform analyses that answer complex questions, such as:
- What is the total sales amount for a specific product?
- How much did each department spend on a particular project?
Let’s go through the process step by step!
Step-by-Step Tutorial to Use VLOOKUP with SUM
-
Setting Up Your Data
Before applying the functions, ensure your data is organized correctly. For instance, you may have a sales data table that looks like this:
| Product |
Amount |
Department |
| Apples |
200 |
Sales |
| Oranges |
300 |
Sales |
| Bananas |
250 |
Marketing |
| Apples |
150 |
Marketing |
Important: Each row should contain relevant information with no empty rows or columns.
-
Writing the VLOOKUP Function
Suppose you want to find the total amount of sales for "Apples". Here’s how you can write the VLOOKUP formula:
=VLOOKUP("Apples", A2:C5, 2, FALSE)
This function will return the first match it finds for "Apples" from the 'Amount' column.
-
Integrating SUM with VLOOKUP
To sum all the amounts for a specific product like "Apples", you'll need to wrap the VLOOKUP inside the SUM function. Here’s how to do that:
=SUMIF(A2:A5, "Apples", B2:B5)
This formula sums up the 'Amount' column where the 'Product' is "Apples".
Example Scenario
Let’s say your sales team uses the above setup. If they want to know how much money was made from selling Apples, they would use the following:
=SUMIF(A2:A5, "Apples", B2:B5)
This will sum all the sales amounts associated with Apples across the departments.
Common Mistakes to Avoid
-
Incorrect Range: Ensure that the range in your SUMIF matches the column layout. The product range must match the sum range.
-
Using VLOOKUP with Sum: Remember that VLOOKUP can only return one value. If you need multiple values, rely on SUMIF or SUMPRODUCT instead.
-
Case Sensitivity: Excel’s functions are case-insensitive, but be consistent in how you refer to products in your data.
Troubleshooting VLOOKUP and SUM Issues
If your formulas aren't yielding the expected results, try the following troubleshooting tips:
- Check the Data Range: Ensure the ranges specified in your functions are correct and cover all relevant data.
- Verify the Lookup Value: Double-check the spelling and format of the value you are looking up.
- Debug Errors: If you see an #N/A error, it means VLOOKUP couldn’t find your specified value. Review the data for possible mismatches.
Frequently Asked Questions
<div class="faq-section">
<div class="faq-container">
<h2>Frequently Asked Questions</h2>
<div class="faq-item">
<div class="faq-question">
<h3>Can I use VLOOKUP with multiple criteria?</h3>
<span class="faq-toggle">+</span>
</div>
<div class="faq-answer">
<p>No, VLOOKUP can only take one lookup value. For multiple criteria, consider using SUMIFS or combining columns to create a unique key.</p>
</div>
</div>
<div class="faq-item">
<div class="faq-question">
<h3>What is the difference between SUMIF and SUMIFS?</h3>
<span class="faq-toggle">+</span>
</div>
<div class="faq-answer">
<p>SUMIF allows for a single criterion, while SUMIFS allows for multiple criteria to sum data accordingly.</p>
</div>
</div>
<div class="faq-item">
<div class="faq-question">
<h3>How can I handle errors in VLOOKUP?</h3>
<span class="faq-toggle">+</span>
</div>
<div class="faq-answer">
<p>You can wrap your VLOOKUP function in an IFERROR function to handle errors gracefully. For example, =IFERROR(VLOOKUP(...), "Not Found").</p>
</div>
</div>
</div>
</div>
Conclusion
In summary, mastering the combination of VLOOKUP and SUM in Excel opens up a world of data analysis possibilities. With these functions, you can efficiently analyze sales, expenses, and other metrics crucial for decision-making. Remember to practice these techniques, and don’t hesitate to explore related tutorials to enhance your skill set even further.
The journey to becoming an Excel pro is filled with learning and exploration, so keep pushing your boundaries and embrace new challenges!
<p class="pro-note">🌟Pro Tip: Practice using these functions with your own datasets to truly grasp their power and versatility.</p>