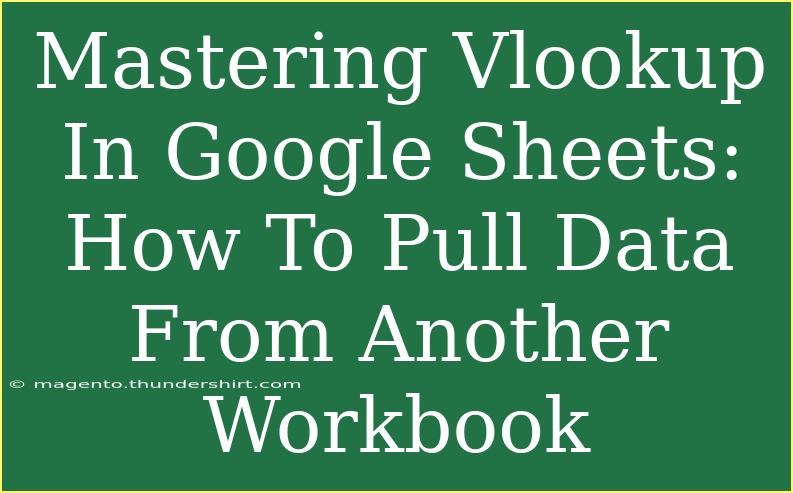Mastering VLOOKUP in Google Sheets can seem like a daunting task at first, especially when you're trying to pull data from another workbook. But don’t worry! We’re here to simplify the process and share some handy tips, shortcuts, and advanced techniques to help you become a pro at this powerful function. So, grab a cup of coffee ☕ and let’s dive in!
Understanding VLOOKUP
VLOOKUP, which stands for "Vertical Lookup," is a function that enables you to search for a value in one column and return a value from a different column in the same row. It's a lifesaver when working with large datasets and can save you tons of time.
Basic Syntax of VLOOKUP
The VLOOKUP function follows this syntax:
VLOOKUP(search_key, range, index, [is_sorted])
- search_key: The value you want to search for.
- range: The range of cells that contains the data you want to retrieve.
- index: The column number (starting from 1) from which to return a value.
- is_sorted: (Optional) TRUE if the range is sorted in ascending order; FALSE if it’s not.
Example of VLOOKUP in Action
Imagine you have two workbooks: "Sales" and "Products." In the "Sales" workbook, you want to pull product names based on their IDs from the "Products" workbook.
- In "Products," you have:
- Column A: Product ID
- Column B: Product Name
- In "Sales," you want to show the Product Name corresponding to each Product ID.
You would use a formula like this in your Sales workbook:
=VLOOKUP(A2, 'Products'!A:B, 2, FALSE)
In this example, A2 is the Product ID in the Sales workbook, and Products'!A:B is the range where the Product ID and Product Name are located in the Products workbook.
Pulling Data from Another Workbook
To pull data using VLOOKUP from another workbook, make sure both workbooks are open simultaneously. This ensures that Google Sheets can reference the external workbook properly. Here’s how to set it up:
Step-by-Step Tutorial on Using VLOOKUP Across Workbooks
-
Open Both Workbooks:
- Start by opening both the "Sales" and "Products" workbooks.
-
Locate Your Search Key:
- Identify the cell that contains the value you want to look up (e.g., Product ID in the Sales workbook).
-
Insert the VLOOKUP Formula:
-
Press Enter:
- After entering the formula, press Enter. If all goes well, you should see the corresponding Product Name appear! 🎉
Important Considerations
- Correct Workbook Names: Make sure you enter the correct name of the workbook and sheet in the formula, including file extension (like
.xlsx).
- Cell Ranges: Ensure the range includes all relevant data, and that it's formatted correctly.
- Sheet and Range Names: If your sheet names contain spaces, be sure to enclose them in single quotes (like
'Products Sheet'!A:B).
<p class="pro-note">💡Pro Tip: Always double-check the ranges and sheet names for any typos to avoid errors!</p>
Common Mistakes to Avoid
When using VLOOKUP across workbooks, it’s easy to make mistakes that can lead to incorrect data retrieval. Here are some common pitfalls to watch out for:
- Incorrect Range Specification: If your range doesn’t encompass the needed columns, VLOOKUP won’t be able to find the right data.
- Wrong Index Numbers: Index numbers start at 1 for the first column in your specified range. Confusing the order can cause errors.
- Mismatched Data Types: Ensure that the data types for your search key match (for instance, text vs. number) to prevent no-match errors.
- Closed Workbooks: Remember, if the external workbook is closed, VLOOKUP may not work properly.
Troubleshooting VLOOKUP Issues
If you find that your VLOOKUP isn’t returning the results you expected, consider these troubleshooting tips:
- #N/A Error: This indicates that the search key couldn’t be found. Check to make sure that it exists in the lookup range.
- #REF! Error: This error means that your formula contains a reference to a cell that isn't valid. Double-check your ranges and index numbers.
- Check for Duplicates: If your search key appears multiple times in the lookup range, VLOOKUP will only return the first match.
<div class="faq-section">
<div class="faq-container">
<h2>Frequently Asked Questions</h2>
<div class="faq-item">
<div class="faq-question">
<h3>Can VLOOKUP work with external workbooks?</h3>
<span class="faq-toggle">+</span>
</div>
<div class="faq-answer">
<p>Yes! As long as both workbooks are open, you can use VLOOKUP to pull data across workbooks.</p>
</div>
</div>
<div class="faq-item">
<div class="faq-question">
<h3>Why am I getting a #N/A error?</h3>
<span class="faq-toggle">+</span>
</div>
<div class="faq-answer">
<p>This error occurs when the search key doesn’t exist in the specified range. Double-check the value and range.</p>
</div>
</div>
<div class="faq-item">
<div class="faq-question">
<h3>What if I want to search horizontally?</h3>
<span class="faq-toggle">+</span>
</div>
<div class="faq-answer">
<p>Use HLOOKUP instead of VLOOKUP for horizontal lookups, following a similar syntax.</p>
</div>
</div>
</div>
</div>
To wrap up, mastering VLOOKUP in Google Sheets, especially when pulling data from another workbook, can greatly enhance your efficiency and accuracy. Remember to familiarize yourself with the basic syntax, take advantage of step-by-step tutorials, and stay aware of common pitfalls and troubleshooting methods.
By applying these strategies and techniques, you’ll be well on your way to harnessing the full potential of VLOOKUP. So go ahead, practice with your data, and explore more related tutorials to deepen your skills!
<p class="pro-note">🌟Pro Tip: Dive deeper into functions like INDEX and MATCH for even more powerful data retrieval methods!</p>