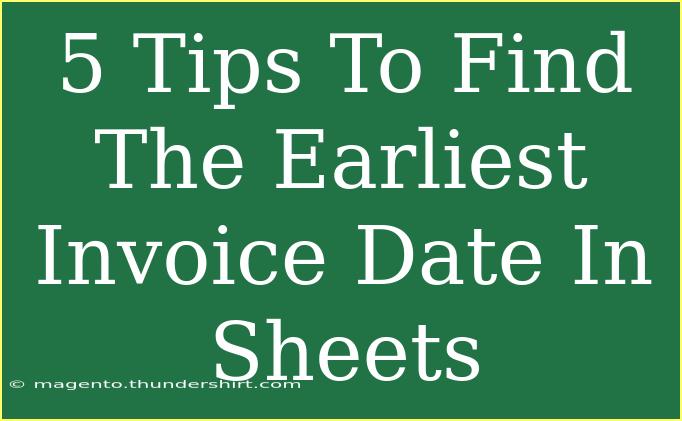Finding the earliest invoice date in Google Sheets can save you time and help you manage your finances effectively. Whether you’re tracking payments from clients or keeping tabs on your own expenses, pinpointing that first invoice date can be crucial for budgeting and reporting. Here are five valuable tips to help you get started. 🗓️
1. Use the MIN Function
One of the simplest ways to find the earliest date in a set of invoice dates is by using the MIN function. This built-in function can be your best friend when working with date-related data.
How to Use MIN:
- Step 1: Click on the cell where you want the earliest date to appear.
- Step 2: Type
=MIN(.
- Step 3: Highlight the range of cells that contain your invoice dates.
- Step 4: Close the parenthesis and press Enter.
For example, if your invoice dates are in cells A2 to A10, the formula would look like this: =MIN(A2:A10). The earliest date will now populate in the cell you selected.
<p class="pro-note">🌟 Pro Tip: Ensure your dates are formatted correctly as dates, not text. This will help the MIN function work accurately!</p>
2. Filter Your Data
Sometimes visual clarity makes a significant difference. Using filters can help you quickly identify the earliest invoice date without clutter.
How to Filter:
- Step 1: Highlight the entire range of your data.
- Step 2: Go to the toolbar and click on the "Data" menu, then select "Create a filter".
- Step 3: Click on the filter icon in the header of your date column.
- Step 4: Choose "Sort A to Z" to display the earliest date at the top.
This way, the earliest invoice date will be visible, allowing you to make swift adjustments or take necessary actions.
3. Create a Pivot Table
If you have a large dataset with multiple invoices and dates, a Pivot Table can help summarize your data effectively, highlighting the earliest invoice dates.
How to Create a Pivot Table:
- Step 1: Select your data range.
- Step 2: Click on "Data" in the menu and choose "Pivot table".
- Step 3: In the Pivot Table editor, drag your invoice date column to the "Rows" section.
- Step 4: In the Values section, add the invoice date again and set it to show the minimum.
Your Pivot Table will now reflect the earliest date, making it easy to manage your invoices at a glance.
<p class="pro-note">🔍 Pro Tip: Pivot Tables can provide you with additional insights beyond just finding the earliest date. Experiment with different configurations!</p>
4. Conditional Formatting
Use conditional formatting to visually highlight the earliest invoice date in your sheet. This will make it stand out among the other dates.
How to Apply Conditional Formatting:
- Step 1: Select the range of invoice dates.
- Step 2: Go to "Format" in the menu and select "Conditional formatting".
- Step 3: Under "Format cells if", choose "Custom formula is".
- Step 4: Enter the formula
=A2=MIN($A$2:$A$10) (adjust the range as necessary).
- Step 5: Choose a color format and click "Done".
This way, your earliest invoice date will get a specific color fill, making it easy to spot at a glance.
5. Use Apps Script for Automation
For advanced users, Google Apps Script can automate the process of finding the earliest invoice date. If you frequently handle invoices, creating a script could save you tons of time.
Example Script:
function findEarliestInvoiceDate() {
var sheet = SpreadsheetApp.getActiveSpreadsheet().getActiveSheet();
var range = sheet.getRange("A2:A10"); // Adjust range as needed
var values = range.getValues();
var earliest = new Date(Math.min.apply(null, values.map(function(x) { return new Date(x); })));
sheet.getRange("B1").setValue(earliest); // Output the earliest date in cell B1
}
This script will automatically find the earliest invoice date and place it in cell B1 of the same sheet.
<p class="pro-note">⚙️ Pro Tip: Make sure to authorize the script the first time you run it. Follow on-screen prompts to grant the necessary permissions!</p>
<div class="faq-section">
<div class="faq-container">
<h2>Frequently Asked Questions</h2>
<div class="faq-item">
<div class="faq-question">
<h3>How do I format date cells in Google Sheets?</h3>
<span class="faq-toggle">+</span>
</div>
<div class="faq-answer">
<p>Select your date cells, then go to Format > Number > Date to ensure they are formatted correctly.</p>
</div>
</div>
<div class="faq-item">
<div class="faq-question">
<h3>What if my invoice dates are text and not recognized as dates?</h3>
<span class="faq-toggle">+</span>
</div>
<div class="faq-answer">
<p>You can convert them by using the DATEVALUE function or by changing the cell format as described above.</p>
</div>
</div>
<div class="faq-item">
<div class="faq-question">
<h3>Can I find the earliest date from multiple sheets?</h3>
<span class="faq-toggle">+</span>
</div>
<div class="faq-answer">
<p>Yes, you can use functions like INDIRECT or the QUERY function to pull dates from multiple sheets for comparison.</p>
</div>
</div>
<div class="faq-item">
<div class="faq-question">
<h3>Is there a way to prevent duplicate dates in my invoice tracking?</h3>
<span class="faq-toggle">+</span>
</div>
<div class="faq-answer">
<p>Yes! You can use data validation to set rules that prevent the entry of duplicate dates in your date column.</p>
</div>
</div>
</div>
</div>
Knowing how to find the earliest invoice date in Google Sheets can simplify your budgeting and improve your financial management skills. From using built-in functions like MIN to employing more complex solutions like Pivot Tables and Google Apps Script, there are multiple ways to tackle this task effectively.
Remember, practice makes perfect! Take the time to familiarize yourself with these tips and explore related tutorials for a deeper dive into optimizing your spreadsheet skills. Happy invoicing!
<p class="pro-note">💡 Pro Tip: Explore additional resources or community forums for more advanced techniques to enhance your spreadsheet productivity!</p>