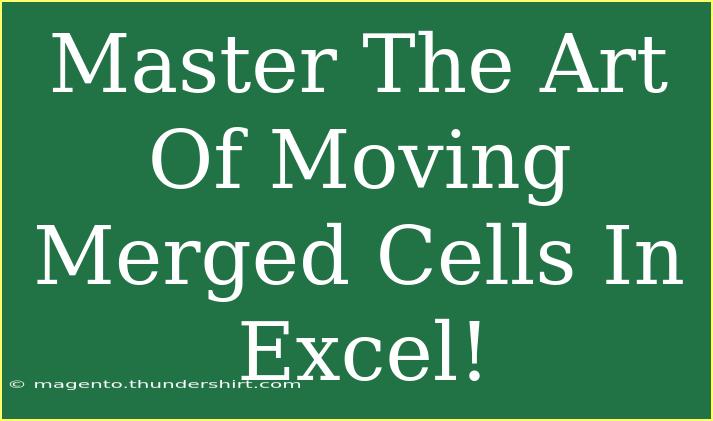Moving merged cells in Excel can be a tricky task for many users, especially when trying to maintain the formatting and the relationships of the data. If you've ever found yourself frustrated because dragging and dropping a merged cell didn’t quite work as planned, you're not alone! Let’s dive into some helpful tips, shortcuts, and advanced techniques to help you master the art of moving merged cells effectively. 🌟
Understanding Merged Cells
Merged cells in Excel are a common feature that combines two or more cells into a single cell. This is typically done for aesthetic purposes, such as creating headers or labels that span multiple columns. However, working with merged cells can sometimes lead to confusion, especially when it comes to moving them around in your spreadsheet.
Why Use Merged Cells?
- Enhanced Formatting: Merged cells allow for better presentation of information, such as making titles or headers more visually appealing.
- Clarity: Merging can help clarify categories when you're dealing with large sets of data, making it easier for viewers to interpret the information.
Common Mistakes to Avoid
- Not Unmerging Before Moving: Trying to move merged cells without unmerging them can lead to data loss or unexpected formatting changes.
- Overusing Merged Cells: While they can improve readability, using too many merged cells can make data analysis more complicated.
- Assuming Merged Cells Can Be Dragged Like Regular Cells: Merged cells often have their own rules regarding movement.
How to Move Merged Cells: Step-by-Step Guide
Moving merged cells is not just about dragging them from one place to another. Here’s a methodical way to do it without losing any data or formatting:
-
Select the Merged Cell: Click on the merged cell you want to move.
-
Unmerge the Cell:
- Go to the "Home" tab.
- Click on "Merge & Center" to unmerge the cell.
- This step is crucial as it allows you to reposition the contents properly.
-
Move the Cell:
- Once unmerged, you can either drag the cell or use the cut (Ctrl + X) and paste (Ctrl + V) commands to move it to the desired location.
-
Re-Merge the Cell:
- After moving, select the new location where you want the data to be and click “Merge & Center” again to re-merge the cells.
-
Adjust Formatting: Make sure the formatting (font, color, borders, etc.) is consistent with the rest of your spreadsheet.
Here’s a simple table summarizing the steps:
<table>
<tr>
<th>Step</th>
<th>Action</th>
</tr>
<tr>
<td>1</td>
<td>Select the merged cell</td>
</tr>
<tr>
<td>2</td>
<td>Unmerge the cell</td>
</tr>
<tr>
<td>3</td>
<td>Cut and Paste to move</td>
</tr>
<tr>
<td>4</td>
<td>Re-merge the cell</td>
</tr>
<tr>
<td>5</td>
<td>Adjust formatting</td>
</tr>
</table>
<p class="pro-note">📝 Pro Tip: Always make a backup of your worksheet before making major changes!</p>
Advanced Techniques for Moving Merged Cells
For those looking to delve deeper into the art of managing merged cells, here are some advanced techniques to consider:
-
Using VBA: If you're comfortable with coding, you can automate the moving of merged cells using VBA (Visual Basic for Applications). This can save time if you frequently rearrange data.
-
Keyboard Shortcuts: Familiarize yourself with keyboard shortcuts. For example, using F2 to edit a cell, and Ctrl + C to copy data can significantly speed up the process.
-
Conditional Formatting: Use conditional formatting to highlight merged cells, making them easier to identify when moving data around.
Troubleshooting Common Issues
Sometimes, things don’t go as planned. Here are a few troubleshooting tips for common problems when dealing with merged cells:
-
Cells Are Not Moving: Ensure the cells are unmerged before attempting to move them. If still stuck, check for any worksheet protection settings.
-
Data Overlap: If moving merged cells results in overlapping data, consider re-evaluating your data structure. It may be better to have unmerged cells for data entry.
-
Formatting Lost: If formatting changes unexpectedly after moving, you may need to reapply the desired formatting styles.
<div class="faq-section">
<div class="faq-container">
<h2>Frequently Asked Questions</h2>
<div class="faq-item">
<div class="faq-question">
<h3>How do I unmerge cells in Excel?</h3>
<span class="faq-toggle">+</span>
</div>
<div class="faq-answer">
<p>To unmerge cells, select the merged cell, go to the "Home" tab, and click on "Merge & Center" again.</p>
</div>
</div>
<div class="faq-item">
<div class="faq-question">
<h3>Can I merge cells that contain data?</h3>
<span class="faq-toggle">+</span>
</div>
<div class="faq-answer">
<p>Only the upper-left cell’s content will remain after merging cells that contain data. Ensure to consolidate any necessary data beforehand.</p>
</div>
</div>
<div class="faq-item">
<div class="faq-question">
<h3>Is there a shortcut for merging cells?</h3>
<span class="faq-toggle">+</span>
</div>
<div class="faq-answer">
<p>Yes! You can use Alt + H + M + C to quickly merge selected cells.</p>
</div>
</div>
<div class="faq-item">
<div class="faq-question">
<h3>What happens to formulas when I merge cells?</h3>
<span class="faq-toggle">+</span>
</div>
<div class="faq-answer">
<p>When you merge cells that contain formulas, only the formula from the upper-left cell will be retained. The others will be lost.</p>
</div>
</div>
<div class="faq-item">
<div class="faq-question">
<h3>Can I merge cells across different sheets?</h3>
<span class="faq-toggle">+</span>
</div>
<div class="faq-answer">
<p>No, merged cells must be within the same sheet. You cannot merge cells across different sheets in Excel.</p>
</div>
</div>
</div>
</div>
In summary, mastering the art of moving merged cells in Excel is an essential skill that can elevate your data management game. Remember to unmerge before moving, keep your data organized, and don't hesitate to use advanced techniques when needed. This approach not only keeps your spreadsheets looking tidy but also enhances their functionality.
Practice moving and re-merging cells to get the hang of it! Don’t forget to explore related tutorials available in this blog to boost your Excel skills further.
<p class="pro-note">📊 Pro Tip: Regularly save your work to avoid losing any changes during the editing process!</p>