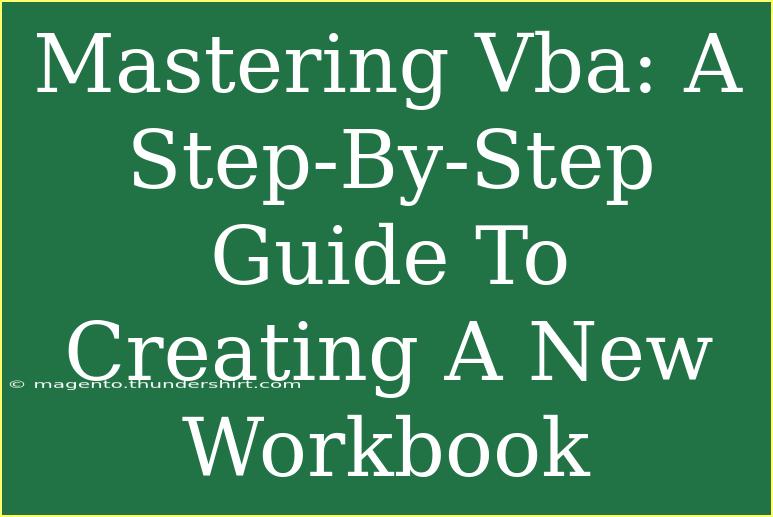When it comes to streamlining your tasks in Excel, mastering VBA (Visual Basic for Applications) is a game changer! 🥳 This powerful programming language allows you to automate repetitive tasks, create complex formulas, and enhance the functionality of your spreadsheets. In this guide, we’re diving deep into creating a new workbook with VBA, covering essential tips, shortcuts, and advanced techniques. By the end of this article, you’ll be equipped with the skills needed to excel in VBA and elevate your Excel game!
What Is VBA?
VBA stands for Visual Basic for Applications, and it's the language used for writing macros in Microsoft Excel and other Microsoft Office applications. With VBA, you can automate repetitive tasks, customize Excel features, and manipulate data effortlessly. Let's get started on creating a new workbook using VBA!
Creating a New Workbook in VBA
Creating a new workbook in VBA is straightforward, but it's important to follow the right steps to ensure a smooth process. Here’s how you can do it:
-
Open the Visual Basic for Applications Editor (VBA Editor):
- Press
ALT + F11 to open the VBA editor.
- Alternatively, you can go to the
Developer tab in Excel and click on Visual Basic.
-
Insert a New Module:
- In the VBA editor, right-click on any of the items in the Project Explorer.
- Select
Insert, then click on Module. This will create a new module where you can write your code.
-
Writing the Code to Create a New Workbook:
- In the new module, type the following code:
Sub CreateNewWorkbook()
Dim newWorkbook As Workbook
Set newWorkbook = Workbooks.Add
' Optional: Set the name for the new workbook
newWorkbook.SaveAs Filename:="NewWorkbook.xlsx"
End Sub
-
Run the Code:
- To run your code, place your cursor inside the
Sub CreateNewWorkbook() function and press F5 or click the Run button.
-
Check Your New Workbook:
- After running the code, navigate to the folder where you saved the new workbook, and you'll find
NewWorkbook.xlsx waiting for you! 🎉
Notes for Success
<p class="pro-note">Always ensure to have necessary permissions for the folder where you are saving your new workbook. Also, remember to adjust the filename and path based on your requirements.</p>
Helpful Tips and Shortcuts
To master VBA for creating new workbooks, consider these tips:
- Use Constants: If you plan on using the same workbook name often, declare it as a constant at the beginning of your code. This avoids typos and makes your code cleaner.
Const workbookName As String = "MyNewWorkbook.xlsx"
- Error Handling: Incorporate error handling in your code to manage potential issues. For example:
On Error Resume Next
newWorkbook.SaveAs Filename:=workbookName
If Err.Number <> 0 Then
MsgBox "An error occurred: " & Err.Description
End If
On Error GoTo 0
- Utilize Loops: If you need to create multiple workbooks, use a loop to simplify the task. Here’s a simple example:
For i = 1 To 5
Workbooks.Add.SaveAs Filename:="Workbook" & i & ".xlsx"
Next i
Common Mistakes to Avoid
Even seasoned users can make mistakes when working with VBA. Here are some common pitfalls and how to avoid them:
-
Not Saving Changes: Always save your work! If you don't save changes to your code, you risk losing your work.
-
Forgetting to Declare Variables: Forgetting to declare your variables can lead to confusion and errors in your code. Always use Dim to declare your variables.
-
Overwriting Existing Workbooks: Be cautious with filenames to prevent overwriting important work. Use logic to check if the file exists first.
Troubleshooting Issues
If you encounter issues while running your code, consider these troubleshooting steps:
-
Debugging: Use the Debug.Print statement to print messages in the Immediate Window. This helps you check the values of variables during runtime.
-
Error Messages: Pay close attention to any error messages and line numbers they provide. They can guide you to the source of the problem.
-
Check Macro Settings: Ensure your macro settings in Excel are set to allow macros to run. You can do this via File > Options > Trust Center > Trust Center Settings > Macro Settings.
Example Scenarios for Practical Use
-
Automating Monthly Reports: You can create a macro that automatically generates a new workbook every month for reporting purposes.
-
Creating Template Workbooks: If you often start with the same format, use VBA to generate a new workbook based on a template you set.
-
Backup Workbooks: Create a backup workbook every time you finish updating an important file to ensure you have a copy saved elsewhere.
<div class="faq-section">
<div class="faq-container">
<h2>Frequently Asked Questions</h2>
<div class="faq-item">
<div class="faq-question">
<h3>What version of Excel supports VBA?</h3>
<span class="faq-toggle">+</span>
</div>
<div class="faq-answer">
<p>VBA is supported in all versions of Excel that include the Developer tab, including Excel 2007 and later.</p>
</div>
</div>
<div class="faq-item">
<div class="faq-question">
<h3>Can I run VBA code from a button in Excel?</h3>
<span class="faq-toggle">+</span>
</div>
<div class="faq-answer">
<p>Yes, you can assign a macro to a button in Excel, allowing users to run your VBA code with a single click.</p>
</div>
</div>
<div class="faq-item">
<div class="faq-question">
<h3>Is it possible to automate tasks in other Office applications using VBA?</h3>
<span class="faq-toggle">+</span>
</div>
<div class="faq-answer">
<p>Absolutely! VBA can be used to automate tasks in various Office applications such as Word, Access, and PowerPoint.</p>
</div>
</div>
</div>
</div>
As we wrap up, mastering VBA for creating new workbooks opens up a world of automation possibilities for you in Excel. By practicing these techniques and avoiding common pitfalls, you can significantly improve your efficiency and effectiveness. Don’t stop here—explore more tutorials, experiment with different coding techniques, and push your VBA skills to new heights! Happy coding!
<p class="pro-note">💡Pro Tip: Practice regularly and don’t hesitate to experiment with different VBA functionalities to discover new ways to optimize your workflow!</p>