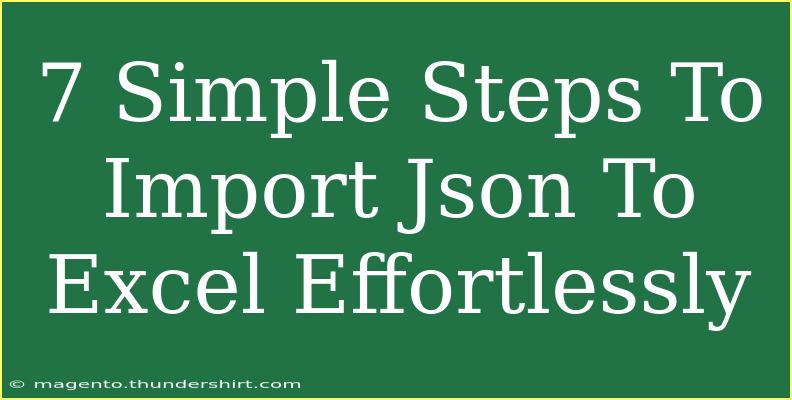Importing JSON data into Excel can seem daunting at first, but with the right guidance, you'll find it's a straightforward process! Whether you're a data analyst needing to visualize information or simply a curious Excel user looking to explore data formats, this guide will help you navigate through the steps with ease. Let's dive into the seven simple steps that will enable you to import JSON into Excel effortlessly. 🥳
Understanding JSON and Excel
JSON (JavaScript Object Notation) is a lightweight data interchange format that is easy for humans to read and write. Excel, on the other hand, is a powerful tool for data manipulation and visualization. Combining the two allows you to unlock a wealth of data that can be analyzed and presented in countless ways.
Step 1: Prepare Your JSON Data
Before you begin the import process, make sure your JSON data is well-formed. Here’s a simple example of what valid JSON data looks like:
[
{"name": "John Doe", "age": 30, "city": "New York"},
{"name": "Anna Smith", "age": 22, "city": "London"}
]
You can create a JSON file manually or receive it from an API. Ensure it is saved with a .json extension.
Step 2: Open Excel
Start by launching Microsoft Excel. You can use any version that supports data import functions, but the more recent versions are preferable due to enhanced features.
Step 3: Navigate to the Data Tab
Once Excel is open, follow these steps:
- Click on the Data tab in the ribbon at the top of Excel.
- Look for the Get Data button (sometimes labeled as Get & Transform Data).
Step 4: Import the JSON File
To import your JSON file, proceed with the following steps:
- Click on Get Data.
- Select From File.
- Click on From JSON.
Step 5: Locate Your JSON File
A file dialog will open. Navigate to the location where you saved your JSON file, select it, and click Import.
Step 6: Transform the Data (if needed)
Excel will open the Power Query Editor where you can preview your data. This is an important step, as it allows you to manipulate the data as needed.
- If your JSON structure is nested, you might want to expand those records.
- Click on the small button with arrows that appear in the column headers to see the available fields.
Step 7: Load the Data into Excel
After you’ve made any necessary adjustments, it’s time to load the data into Excel:
- Click on the Close & Load button in the Power Query Editor.
- Your JSON data is now displayed in a new Excel worksheet!
Common Mistakes to Avoid
When importing JSON data into Excel, there are a few common pitfalls to be mindful of:
- Malformed JSON: Always double-check that your JSON is correctly formatted. A small syntax error can prevent successful import.
- Nested Data Structures: If your JSON data contains nested arrays or objects, you may not see the expected results without properly expanding these in Power Query.
- Overlooking Power Query: Many users skip the Power Query step, which is crucial for transforming data into a readable format.
Troubleshooting Issues
If you encounter problems during the import process, here are some troubleshooting tips:
- Check Your JSON Format: Validate your JSON file with an online JSON validator tool.
- Adjust Import Settings: Ensure you are choosing the right options in the Power Query Editor to match the structure of your JSON data.
- Consult Help Resources: Don’t hesitate to consult Excel’s help resources or forums for specific error messages you might encounter.
<div class="faq-section">
<div class="faq-container">
<h2>Frequently Asked Questions</h2>
<div class="faq-item">
<div class="faq-question">
<h3>Can I import JSON data directly from a URL?</h3>
<span class="faq-toggle">+</span>
</div>
<div class="faq-answer">
<p>Yes, you can import JSON data from a URL by selecting "From Web" in the Get Data options and entering the URL.</p>
</div>
</div>
<div class="faq-item">
<div class="faq-question">
<h3>What versions of Excel support JSON import?</h3>
<span class="faq-toggle">+</span>
</div>
<div class="faq-answer">
<p>Excel 2016 and later versions support JSON imports through the Get & Transform Data features.</p>
</div>
</div>
<div class="faq-item">
<div class="faq-question">
<h3>What if my JSON file is too large to import?</h3>
<span class="faq-toggle">+</span>
</div>
<div class="faq-answer">
<p>Consider filtering or splitting your JSON file into smaller chunks before importing to avoid performance issues.</p>
</div>
</div>
<div class="faq-item">
<div class="faq-question">
<h3>Can I update the data after importing it?</h3>
<span class="faq-toggle">+</span>
</div>
<div class="faq-answer">
<p>Yes, you can refresh the data in Excel if the JSON source changes, as long as the structure remains consistent.</p>
</div>
</div>
</div>
</div>
Recapping the essential steps, we learned how to prepare, import, and transform JSON data into a readable format in Excel. Importing JSON is not just a technical task; it opens doors to massive data analysis opportunities that are simply waiting to be explored. 🗝️
So, embrace the power of Excel and JSON! Practice the steps outlined above, experiment with your data, and continue to discover new possibilities. Check out other tutorials on our blog to further enhance your Excel skills and data manipulation prowess.
<p class="pro-note">🌟Pro Tip: Always backup your original JSON file before attempting any changes in Excel!</p>