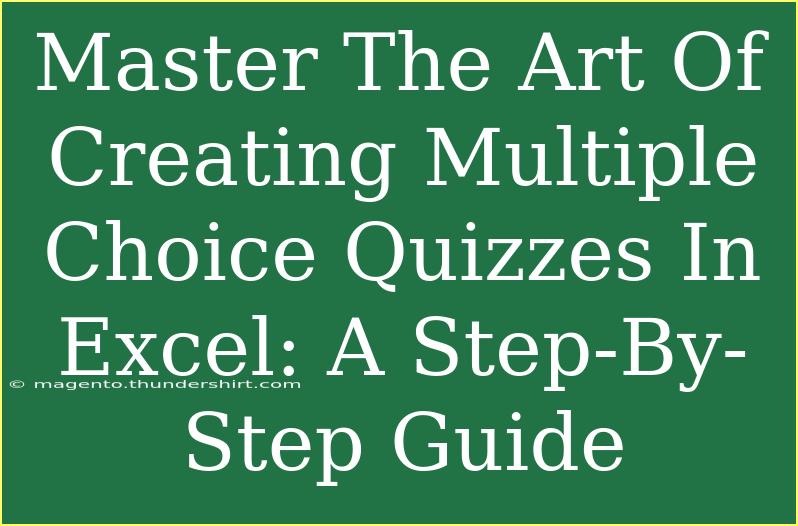Creating multiple choice quizzes in Excel is not only a fun activity but also a fantastic way to engage students, gather feedback, or even just test your knowledge on various subjects. Excel may not be the first tool that comes to mind for quiz creation, but with its array of functions and features, it can be a powerful ally in crafting quizzes that are both interactive and insightful. Whether you're a teacher, a student, or a trivia enthusiast, this guide will walk you through the entire process of creating effective multiple choice quizzes in Excel.
Getting Started: Setting Up Your Spreadsheet
Before diving into the specifics of quiz creation, it's crucial to prepare your Excel spreadsheet. Follow these steps:
- Open Excel: Start a new workbook.
- Label Your Columns: Create headings for your quiz. You might want columns for "Question", "Option A", "Option B", "Option C", "Option D", and "Correct Answer".
- Format the Sheet: Make sure your headings stand out by bolding them and possibly coloring the background. This makes it easier to navigate your quiz later on.
Here’s a simple example of what your setup could look like:
<table>
<tr>
<th>Question</th>
<th>Option A</th>
<th>Option B</th>
<th>Option C</th>
<th>Option D</th>
<th>Correct Answer</th>
</tr>
<tr>
<td>What is the capital of France?</td>
<td>Berlin</td>
<td>Madrid</td>
<td>Paris</td>
<td>Rome</td>
<td>C</td>
</tr>
<tr>
<td>What is 2 + 2?</td>
<td>3</td>
<td>4</td>
<td>5</td>
<td>6</td>
<td>B</td>
</tr>
</table>
Adding Questions and Options
Now that your spreadsheet structure is in place, it's time to fill in the quiz with your content.
- Enter Questions: In the "Question" column, write down your quiz questions.
- Provide Options: Fill out the corresponding options in columns B through E.
- Indicate Correct Answers: In the "Correct Answer" column, denote which option is correct, using letters for reference.
Make It Interactive: Using Formulas
To make your quiz interactive, you can leverage Excel's formulas.
-
Creating Dropdown Lists: For each question, create dropdown menus where users can select their answer.
- Select the cell where you want the dropdown (e.g., next to your question).
- Go to the Data tab, click on Data Validation, select List, and input your options (e.g., A, B, C, D).
-
Scoring System: Implement a formula to check if the answers are correct and calculate scores.
- In a new cell, you can use an
IF statement. For example:
=IF(selected_answer_cell = correct_answer_cell, 1, 0)
This will give 1 point for a correct answer and 0 for an incorrect one.
Tips for Creating Engaging Quizzes
- Variety of Question Types: Mix factual questions with scenarios or application-based questions to keep the quiz interesting.
- Visual Aids: Use images or graphs if possible to make the quiz more engaging.
- Randomize Questions: Consider using Excel's randomization features if you want to offer different questions each time the quiz is taken.
Common Mistakes to Avoid
Creating a multiple choice quiz in Excel can be straightforward, but there are common pitfalls to steer clear of:
-
Inconsistent Answer Formatting: Ensure all your correct answers are formatted consistently. If you have “C” for one answer and “c” for another, Excel won’t recognize them as the same.
-
Not Testing Your Quiz: Always take the quiz yourself before handing it out. This helps identify any ambiguities or errors in the questions.
-
Ignoring Feedback: After your quiz has been taken, gather feedback to refine future quizzes. This can help improve clarity and engagement.
Troubleshooting Tips
If you encounter any issues while creating your quiz in Excel:
- Dropdowns Not Working: Ensure that you selected the right cell range when setting up your dropdowns.
- Formulas Not Calculating: Make sure your formulas reference the correct cells and that you are not using any merged cells which can confuse Excel.
<div class="faq-section">
<div class="faq-container">
<h2>Frequently Asked Questions</h2>
<div class="faq-item">
<div class="faq-question">
<h3>Can I use images for my quiz questions?</h3>
<span class="faq-toggle">+</span>
</div>
<div class="faq-answer">
<p>Yes! You can insert images in cells next to your questions to make them more engaging.</p>
</div>
</div>
<div class="faq-item">
<div class="faq-question">
<h3>Is there a limit on the number of questions I can add?</h3>
<span class="faq-toggle">+</span>
</div>
<div class="faq-answer">
<p>No, you can add as many questions as you want, as long as your spreadsheet does not exceed Excel’s overall row limit.</p>
</div>
</div>
<div class="faq-item">
<div class="faq-question">
<h3>How do I share my quiz with others?</h3>
<span class="faq-toggle">+</span>
</div>
<div class="faq-answer">
<p>You can share your Excel file directly, or save it as a PDF for easier access without editing capabilities.</p>
</div>
</div>
</div>
</div>
By following this guide, you're well on your way to mastering the art of creating engaging multiple choice quizzes in Excel. Remember to keep things fun and interactive, ensuring that everyone who participates has a great experience.
Practice makes perfect, so don’t hesitate to explore more complex features in Excel, like macros or advanced formulas, to enhance your quizzes further. As you grow more comfortable, consider visiting other tutorials to expand your skills in Excel and beyond.
<p class="pro-note">✨Pro Tip: Always back up your quiz file to avoid losing any hard work!</p>