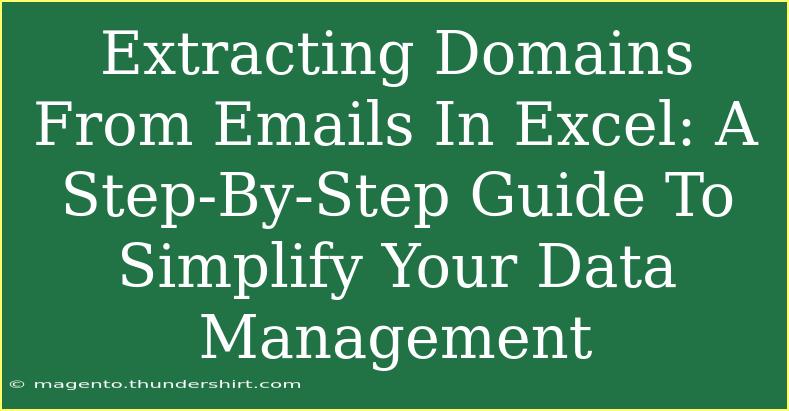Managing email lists can be a daunting task, especially when you need to extract domains from email addresses. This process is essential for various reasons, including improving segmentation, enhancing marketing strategies, and even cleaning up your data for better efficiency. Fortunately, Excel has powerful tools and functions that can make this task significantly easier. In this guide, we’ll explore a step-by-step process to extract domains from emails in Excel, provide helpful tips, common mistakes to avoid, and even troubleshoot common issues. Let’s get started! 🚀
Understanding the Basics
Before diving into the extraction process, it’s essential to understand what you need to achieve. The goal here is to extract the domain part of an email address. For instance, if you have the email john.doe@example.com, the domain is example.com.
Why Extract Domains?
Extracting domains is useful for:
- Segmentation: Grouping users by their email service providers (like Gmail, Yahoo, etc.) for targeted campaigns.
- Data Cleaning: Removing duplicates or invalid domains.
- Analytics: Gaining insights into the domains that your users belong to.
Step-by-Step Guide to Extracting Domains from Emails in Excel
Let’s break down the process into clear, actionable steps.
Step 1: Open Your Excel File
Start by opening the Excel file that contains the email addresses you want to work with.
Step 2: Insert a New Column for Domains
- Right-click on the column header next to the email addresses.
- Select "Insert" to create a new column. You can name this column "Domain."
Step 3: Use the Excel Formula to Extract Domains
Now, let’s use a simple formula to extract domains from email addresses.
-
Click on the first cell of the "Domain" column (let’s say it’s B2).
-
Enter the following formula:
=MID(A2, FIND("@", A2) + 1, LEN(A2) - FIND("@", A2))
Here’s a breakdown of the formula:
- FIND("@", A2) locates the position of the "@" symbol.
- MID(A2, ...) extracts the substring starting right after the "@".
- LEN(A2) calculates the total length of the email address.
Step 4: Drag the Formula Down
Once you've entered the formula in the first cell, hover over the bottom right corner of the cell until you see a small square (the fill handle). Click and drag it down to fill the formula for all email addresses in that column.
Step 5: Check for Errors
It’s crucial to check your results for any errors. The formula will return an error if an email address does not contain an "@" symbol.
To handle errors:
You can enhance the formula to avoid showing errors:
=IF(ISERROR(MID(A2, FIND("@", A2) + 1, LEN(A2) - FIND("@", A2))), "Invalid Email", MID(A2, FIND("@", A2) + 1, LEN(A2) - FIND("@", A2)))
This updated formula displays "Invalid Email" for entries without valid email addresses.
Additional Tips for Effective Domain Extraction
- Keep Your Data Clean: Ensure your email list doesn’t contain unnecessary spaces or invalid email formats, as these could affect the results.
- Use Text-to-Columns Feature: If your emails are separated by commas or other delimiters, consider using the "Text-to-Columns" feature in Excel to separate them before extraction.
Common Mistakes to Avoid
- Ignoring Invalid Emails: Always review your email list for errors before performing any actions. Invalid emails can lead to unexpected results.
- Using Incorrect Formulas: Double-check your formulas. Even a small typo can yield wrong outputs.
- Not Backing Up Data: Before making any significant changes to your data, always create a backup of your original file.
Troubleshooting Common Issues
If you run into issues, consider these tips:
- Formula Not Working? Double-check your syntax. Ensure that the cell references are correct.
- Errors in Cells: If you see “#VALUE!” or other errors, it might be due to non-email entries. Refer to the enhanced formula shared above to filter these out.
- Unexpected Blank Cells: Ensure you have no blank rows or extra spaces in your data range.
Table of Examples
To clarify how extraction works, here’s a quick example of email addresses and their corresponding domains:
<table>
<tr>
<th>Email Address</th>
<th>Extracted Domain</th>
</tr>
<tr>
<td>john.doe@example.com</td>
<td>example.com</td>
</tr>
<tr>
<td>jane.smith@domain.org</td>
<td>domain.org</td>
</tr>
<tr>
<td>invalidemail.com</td>
<td>Invalid Email</td>
</tr>
</table>
<div class="faq-section">
<div class="faq-container">
<h2>Frequently Asked Questions</h2>
<div class="faq-item">
<div class="faq-question">
<h3>How do I handle invalid email addresses in my list?</h3>
<span class="faq-toggle">+</span>
</div>
<div class="faq-answer">
<p>Use the enhanced formula to filter out invalid emails by displaying a message like "Invalid Email" for incorrect formats.</p>
</div>
</div>
<div class="faq-item">
<div class="faq-question">
<h3>Can I extract domains from a large dataset efficiently?</h3>
<span class="faq-toggle">+</span>
</div>
<div class="faq-answer">
<p>Yes! Once you set up the formula in the first cell, you can drag it down to apply it to the entire column quickly.</p>
</div>
</div>
<div class="faq-item">
<div class="faq-question">
<h3>What if my email addresses are formatted differently?</h3>
<span class="faq-toggle">+</span>
</div>
<div class="faq-answer">
<p>Adapt the formula to handle various formats as needed, or use the "Text-to-Columns" feature to standardize formats before extraction.</p>
</div>
</div>
</div>
</div>
Recap of the key takeaways from this guide: extracting domains from emails in Excel can significantly streamline your data management tasks. With a straightforward formula and a bit of vigilance regarding your email lists, you can enhance segmentation and improve your marketing strategies. It’s time to practice your skills using Excel, experiment with your data, and explore related tutorials available on this blog!
<p class="pro-note">🚀Pro Tip: Always keep your email list backed up before making changes for safety!</p>