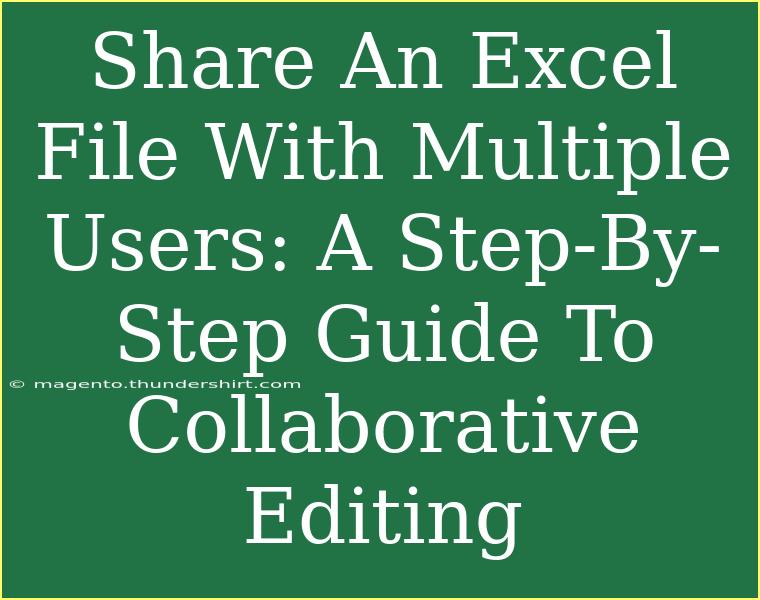Collaborating on projects with colleagues can be a game changer, and sharing an Excel file with multiple users allows for real-time editing and updates. In today's fast-paced work environments, being able to work together on a document in Excel not only improves productivity but also enhances communication. In this guide, we’ll delve into step-by-step instructions to share your Excel files effectively, along with some helpful tips, common mistakes to avoid, and troubleshooting advice.
Getting Started: Preparing Your Excel File
Before you share your Excel file, it’s important to prepare it for collaboration. Here’s how to get your document ready:
- Organize Your Workbook: Make sure your data is well-organized and your workbook is user-friendly. Use clear headings, appropriate formatting, and structured data.
- Save Your File to OneDrive or SharePoint: To facilitate sharing, it’s best to save your Excel file to OneDrive or SharePoint. These cloud services enable real-time editing.
- Set Permissions: Determine who you want to share the file with and what permissions they will have (view-only, edit, etc.).
Step-by-Step Guide to Sharing Your Excel File
Step 1: Save Your Excel File in the Cloud
- Open your Excel workbook.
- Click on File > Save As.
- Choose OneDrive or SharePoint, then save your file.
Step 2: Share Your File
-
Click on the Share button in the upper-right corner of the Excel window.
! <!-- Example image URL; replace with actual -->
-
Enter the email addresses of the individuals you want to share the file with.
-
Set permissions (can edit or can view).
-
Optionally, add a message to the invitees.
Step 3: Send the Invitation
- Click on Send to invite your colleagues. They’ll receive an email with a link to the file.
Step 4: Collaborate in Real-Time
- Once users accept the invitation, they can start editing the document.
- You can see changes made by others in real-time. Excel will show you who else is currently editing.
Step 5: Use Comments for Communication
- To discuss specific data points, use the Comments feature. Click on the cell where you want to add a comment, then go to the Review tab and select New Comment.
Common Mistakes to Avoid
While sharing an Excel file can be straightforward, there are some common pitfalls to watch out for:
- Not Saving the File in the Cloud: Make sure the file is saved in OneDrive or SharePoint to allow others to access it.
- Ignoring Version Control: Keep track of different versions of your document if you need to reference changes over time.
- Overlooking Permissions: Always double-check that users have the right access level.
- Not Using Comments: Failing to communicate within the file can lead to confusion. Utilize the comments feature to clarify your intentions.
Troubleshooting Common Issues
Sometimes, things don’t go as planned. Here are some troubleshooting tips:
- I Can’t See Changes Made by Others: Ensure everyone is using the latest version of Excel and that the file is saved in the cloud.
- Users Can’t Access the File: Double-check that you sent the invitation to the correct email and that the users have the right permissions.
- Excel Crashes When Editing: This may be due to a corrupted file. Try saving a new copy and sharing that instead.
Excel Collaboration Tips
To enhance your collaboration experience, consider these advanced techniques:
- Use Table Formatting: Create tables in Excel for better organization. This also improves filtering and sorting data.
- Track Changes: Use the Track Changes feature to see who made which edits and when. This is crucial for accountability.
- Color Code Edits: Encourage team members to use different colors when editing cells. This can help identify contributions easily.
<table>
<tr>
<th>Feature</th>
<th>Description</th>
</tr>
<tr>
<td>Comments</td>
<td>Allows users to leave notes and feedback directly in the document.</td>
</tr>
<tr>
<td>Track Changes</td>
<td>Shows edits made by different users, helping in version control.</td>
</tr>
<tr>
<td>Real-Time Updates</td>
<td>All users can see changes instantly, making collaboration seamless.</td>
</tr>
</table>
<div class="faq-section">
<div class="faq-container">
<h2>Frequently Asked Questions</h2>
<div class="faq-item">
<div class="faq-question">
<h3>Can I share an Excel file with people who don’t have Excel?</h3>
<span class="faq-toggle">+</span>
</div>
<div class="faq-answer">
<p>Yes, you can share it via Excel Online, which allows users to view and edit without needing to have the software installed.</p>
</div>
</div>
<div class="faq-item">
<div class="faq-question">
<h3>What happens if two people edit the same cell at the same time?</h3>
<span class="faq-toggle">+</span>
</div>
<div class="faq-answer">
<p>Excel will notify users of the conflict, and you can choose which change to keep.</p>
</div>
</div>
<div class="faq-item">
<div class="faq-question">
<h3>Is there a limit to how many people can edit the Excel file at once?</h3>
<span class="faq-toggle">+</span>
</div>
<div class="faq-answer">
<p>Yes, the limit for simultaneous editing in Excel Online is typically around 100 users.</p>
</div>
</div>
<div class="faq-item">
<div class="faq-question">
<h3>How can I recover a previous version of my Excel file?</h3>
<span class="faq-toggle">+</span>
</div>
<div class="faq-answer">
<p>You can access version history in OneDrive or SharePoint to restore earlier versions of the document.</p>
</div>
</div>
</div>
</div>
Collaborating on an Excel file with multiple users can significantly boost productivity and streamline workflow. Remember to prepare your file, set permissions, and utilize built-in features like comments and track changes. As you begin practicing these techniques, you’ll notice how effective team collaboration can be.
<p class="pro-note">✨Pro Tip: Explore Excel’s advanced functions like VLOOKUP or pivot tables for deeper data analysis during collaboration!</p>