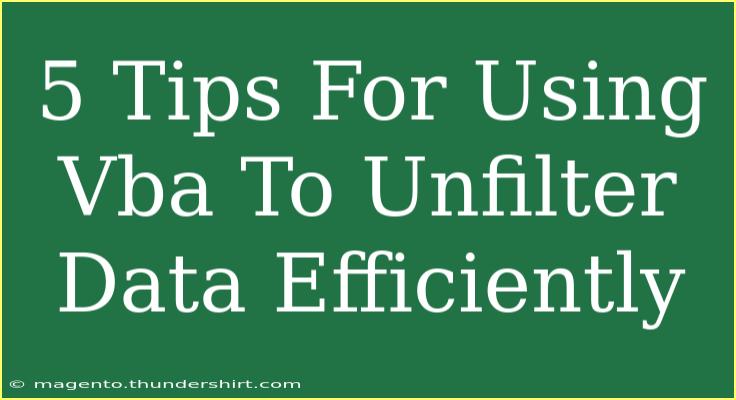When it comes to handling data in Excel, the power of Visual Basic for Applications (VBA) is unrivaled. VBA allows users to automate repetitive tasks, manipulate data seamlessly, and, in this case, unfilter data efficiently. But even if you’re somewhat familiar with VBA, it can be daunting to know where to start or how to get the most out of its capabilities. In this post, we're diving into five essential tips to help you unfilter data using VBA effectively. 🌟
Understanding the Basics of VBA
Before jumping into tips, let's establish a foundational understanding of VBA. VBA is an event-driven programming language built into Microsoft Office applications, enabling users to automate tasks and enhance functionality. In our case, unfiltering data involves removing filters applied to a dataset, which can help in viewing and analyzing all the data without restriction.
1. Use the AutoFilter Method
One of the most straightforward ways to unfilter data in VBA is by using the AutoFilter method. This method provides the ability to filter and unfilter datasets with ease.
Example Code:
Sub UnfilterData()
Dim ws As Worksheet
Set ws = ThisWorkbook.Sheets("Sheet1")
' Check if any filters are applied
If ws.AutoFilterMode Then
ws.AutoFilterMode = False ' This removes all filters
End If
End Sub
This code snippet checks if the active worksheet has any filters applied, and if so, it removes them.
Important Note
<p class="pro-note">This method is efficient for quickly clearing all filters from the dataset.</p>
2. Target Specific Filters
Sometimes, you may want to unfilter specific columns rather than all data. You can achieve this by manipulating the AutoFilter method to target particular ranges.
Example Code:
Sub UnfilterSpecificColumn()
Dim ws As Worksheet
Set ws = ThisWorkbook.Sheets("Sheet1")
If ws.AutoFilterMode Then
ws.ListObjects(1).Range.AutoFilter Field:=2 ' Removes filter from the second column
End If
End Sub
In this scenario, Field:=2 means we're specifically unfiltering the second column in the first ListObject (table) on the worksheet.
Important Note
<p class="pro-note">This allows for targeted unfiltering, which is especially useful when dealing with large datasets.</p>
3. Use a Loop for Multiple Sheets
If your workbook contains multiple sheets with filters applied, it might be a hassle to unfilter them one by one. With a simple loop, you can automate this process across all sheets.
Example Code:
Sub UnfilterAllSheets()
Dim ws As Worksheet
For Each ws In ThisWorkbook.Worksheets
If ws.AutoFilterMode Then
ws.AutoFilterMode = False
End If
Next ws
End Sub
This code loops through each worksheet in the workbook and removes filters where applicable.
Important Note
<p class="pro-note">Looping through sheets can save you time and effort, making your work more efficient.</p>
4. Preserve Criteria Before Unfiltering
Before unfiltering data, you might want to preserve the criteria so you can reapply them later. You can store filter criteria in an array before clearing them.
Example Code:
Sub PreserveAndUnfilter()
Dim ws As Worksheet
Dim filterCriteria As Variant
Set ws = ThisWorkbook.Sheets("Sheet1")
' Preserve filter criteria
If ws.AutoFilterMode Then
filterCriteria = ws.AutoFilter.Filters(1).Criteria1 ' Assuming filter on the first column
ws.AutoFilterMode = False ' Unfilter
' Here, you can decide to reapply the filter if needed
End If
End Sub
This example first saves the filter criteria from the first column before removing the filter.
Important Note
<p class="pro-note">This tip is useful if you need to analyze filtered data without losing your filtering setup.</p>
5. Debugging Common Issues
When automating data unfiltering with VBA, you might face several issues. Here are some common troubleshooting techniques:
- Check for Filter Mode: Always verify if any filters are currently applied using
AutoFilterMode.
- Target the Right Range: Make sure the range you are applying the filters or unfilters to is correct.
- Handling Errors: Use error handling in your code to capture and debug any issues that may arise. For example:
On Error Resume Next
This line allows your code to continue running even if it encounters an error.
Important Note
<p class="pro-note">Effective debugging practices will save you hours of frustration and help you write more robust VBA scripts.</p>
<div class="faq-section">
<div class="faq-container">
<h2>Frequently Asked Questions</h2>
<div class="faq-item">
<div class="faq-question">
<h3>How do I enable macros to run my VBA code?</h3>
<span class="faq-toggle">+</span>
</div>
<div class="faq-answer">
<p>To enable macros, go to File > Options > Trust Center > Trust Center Settings > Macro Settings and select "Enable all macros."</p>
</div>
</div>
<div class="faq-item">
<div class="faq-question">
<h3>Can I undo an unfilter operation?</h3>
<span class="faq-toggle">+</span>
</div>
<div class="faq-answer">
<p>Unfortunately, there is no built-in "undo" feature for filters in VBA once they are removed.</p>
</div>
</div>
<div class="faq-item">
<div class="faq-question">
<h3>Is VBA necessary for unfiltering data?</h3>
<span class="faq-toggle">+</span>
</div>
<div class="faq-answer">
<p>No, you can unfilter data manually using Excel's filter dropdowns, but VBA provides automation and efficiency.</p>
</div>
</div>
</div>
</div>
To wrap things up, leveraging VBA for unfiltering data can significantly enhance your productivity. By following these five tips—using the AutoFilter method, targeting specific filters, looping through multiple sheets, preserving criteria, and employing effective debugging—you can master the art of unfiltering data in Excel. Remember, the more you practice these techniques, the more proficient you will become.
<p class="pro-note">🚀 Pro Tip: Regularly save your work before running any VBA scripts to prevent data loss!</p>