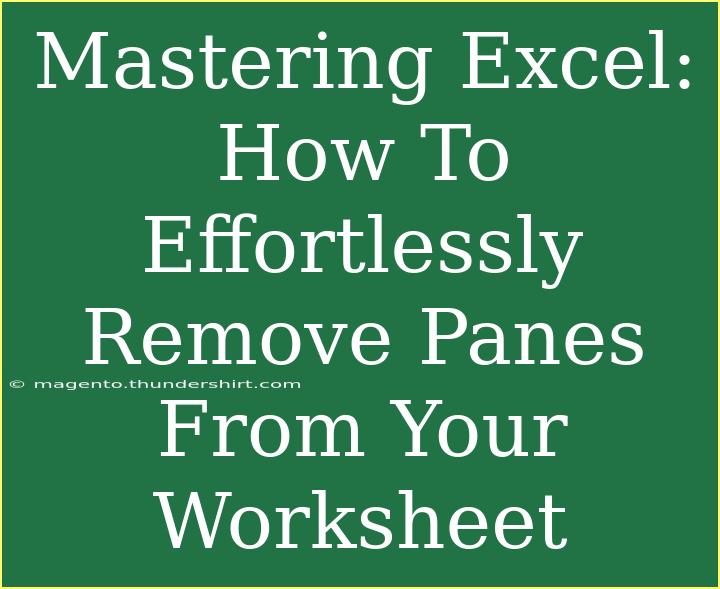When it comes to mastering Excel, one of the key skills you should have in your toolkit is the ability to manage your workspace efficiently. One common task that many users encounter is the need to remove panes from their worksheet. Whether you're trying to focus on a specific section or simply want a cleaner view of your data, learning how to effectively remove panes can greatly enhance your Excel experience. In this guide, we’ll cover helpful tips, shortcuts, and advanced techniques for removing panes from your Excel worksheets, so you can become a pro in no time! 🧙♂️
What Are Panes in Excel?
Panes in Excel are essentially divided sections of your worksheet. These can include freeze panes, which allow you to keep a row or column visible while scrolling through your data. While this is a helpful feature, there might be times when you want to remove them for a clearer view.
Common Scenarios When You Might Want to Remove Panes
- Reviewing Data: When analyzing a large dataset, having too many visible panes can be distracting.
- Presentations: For presentations, a clean worksheet looks more professional.
- Editing: You might need to edit certain sections without the distraction of frozen panes.
How to Remove Panes in Excel
Removing panes from your Excel worksheet is straightforward. Here’s a step-by-step guide for both Windows and Mac users:
Step 1: Open Your Excel Workbook
Launch Microsoft Excel and open the workbook containing the panes you wish to remove.
Step 2: Navigate to the View Tab
- Look for the View tab in the ribbon at the top of the screen.
- Click on it to display the options related to worksheet viewing.
Step 3: Remove the Panes
For Windows Users
- In the Window group, you will see the option labeled Freeze Panes.
- Click on the dropdown arrow next to Freeze Panes.
- Select Unfreeze Panes.
For Mac Users
- Similarly, in the View tab, locate Freeze Panes.
- Click on the dropdown and choose Unfreeze Panes.
A Quick Visual Guide
Here’s a quick visual representation of how the options are organized:
<table>
<tr>
<th>Operating System</th>
<th>Steps</th>
</tr>
<tr>
<td>Windows</td>
<td>
<ul>
<li>View Tab > Freeze Panes > Unfreeze Panes</li>
</ul>
</td>
</tr>
<tr>
<td>Mac</td>
<td>
<ul>
<li>View Tab > Freeze Panes > Unfreeze Panes</li>
</ul>
</td>
</tr>
</table>
Important Notes
<p class="pro-note">Always ensure you’re on the correct worksheet when removing panes, as changes apply only to the active sheet.</p>
Tips for Working with Panes
While managing panes, here are some helpful tips to keep in mind:
- Use Freeze Panes Wisely: Only freeze the rows and columns that are absolutely necessary. The less cluttered your view, the easier it will be to read your data.
- Shortcut for Removing Panes: For a quicker way to remove panes, you can use the keyboard shortcut Alt + W, F, F (for Windows). This is especially useful for frequent tasks.
Common Mistakes to Avoid
When working with panes, users often make a few common errors. Here’s what to watch out for:
- Not Saving Your Workbook: Always save changes to your workbook after modifying panes.
- Assuming Unfreeze Affects All Sheets: Remember, unfreezing panes only affects the currently active sheet, not the entire workbook.
- Overloading with Frozen Panes: Freezing multiple rows and columns can make the worksheet cumbersome. Keep it simple!
Troubleshooting Issues
If you find that the panes aren't removing as expected, here are some troubleshooting steps:
- Check for Protected Sheets: If your worksheet is protected, you may not be able to modify panes until you unprotect it.
- Restart Excel: Sometimes, closing and reopening Excel can resolve unexpected glitches.
- Look for Updates: Ensure your Excel application is up-to-date, as bugs can affect functionality.
<div class="faq-section">
<div class="faq-container">
<h2>Frequently Asked Questions</h2>
<div class="faq-item">
<div class="faq-question">
<h3>What happens if I don't see the Unfreeze Panes option?</h3>
<span class="faq-toggle">+</span>
</div>
<div class="faq-answer">
<p>If you don't see the option, ensure you have actually frozen panes before. If not, it won’t appear.</p>
</div>
</div>
<div class="faq-item">
<div class="faq-question">
<h3>Can I freeze more than one row or column?</h3>
<span class="faq-toggle">+</span>
</div>
<div class="faq-answer">
<p>Yes, you can freeze multiple rows and columns by selecting the cell below and to the right of the rows/columns you wish to freeze.</p>
</div>
</div>
<div class="faq-item">
<div class="faq-question">
<h3>Will unfreezing affect any formulas I've used?</h3>
<span class="faq-toggle">+</span>
</div>
<div class="faq-answer">
<p>No, unfreezing panes does not affect any formulas or data in your worksheet.</p>
</div>
</div>
<div class="faq-item">
<div class="faq-question">
<h3>Is there a way to temporarily hide panes instead of removing them?</h3>
<span class="faq-toggle">+</span>
</div>
<div class="faq-answer">
<p>You can simply scroll to move your view away from the frozen panes. This temporarily hides them but doesn’t remove the freeze.</p>
</div>
</div>
</div>
</div>
Recapping what we've covered, removing panes in Excel is an invaluable skill that enhances your workflow. It allows you to present and analyze data more effectively. Always remember to use freeze panes strategically and avoid cluttering your view. By practicing these techniques and experimenting with your worksheets, you'll become more comfortable navigating Excel in no time! 🌟
<p class="pro-note">🔍 Pro Tip: Regularly check your worksheets for unnecessary frozen panes to keep your workspace efficient.</p>