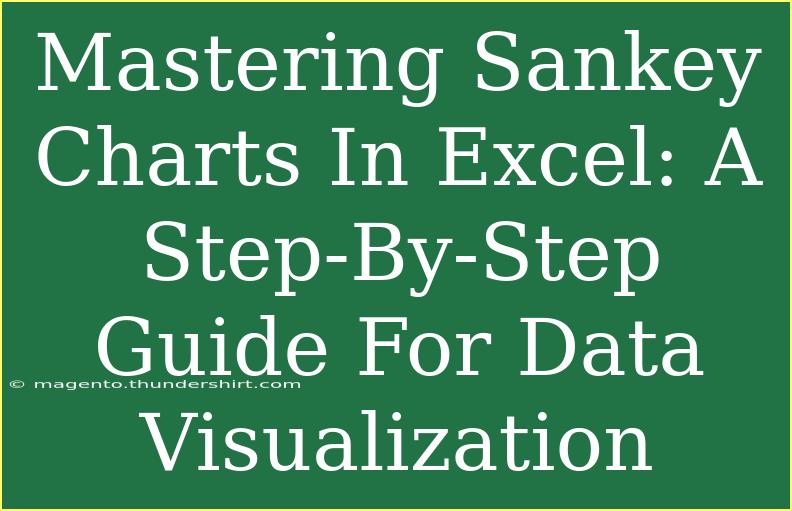Sankey charts are a fantastic way to visualize data flows and relationships, making them an essential tool in data analysis. If you've been looking for a way to make your presentations pop or simplify complex data sets, you’re in the right place. This guide will walk you through everything you need to know about mastering Sankey charts in Excel, from basic creation to advanced techniques that can elevate your data visualization game! Let’s dive right in! 📊✨
What is a Sankey Chart?
A Sankey chart is a type of flow diagram that represents the flow of resources or information between different stages. The width of the arrows or lines is proportional to the flow quantity, allowing viewers to see where resources are being allocated, how they are distributed, and where losses may occur. This makes it an excellent choice for visualizing energy use, budget allocations, and even customer journey flows in a straightforward and insightful manner.
How to Create a Sankey Chart in Excel
Creating a Sankey chart in Excel might seem daunting at first, but with the right steps, it can be a straightforward process. Below is a step-by-step guide to help you get started.
Step 1: Prepare Your Data
First, ensure that your data is organized properly. A Sankey chart needs data about the flows. Here’s an example of how to structure your data:
| Source |
Target |
Value |
| Energy Source |
Electricity |
100 |
| Electricity |
Households |
70 |
| Electricity |
Businesses |
30 |
Note: Make sure your data is clean and without duplicates to avoid errors in the chart creation.
Step 2: Install the Required Add-in
Excel doesn’t have a built-in function for Sankey charts, so you’ll need to use an add-in. Follow these steps to install an add-in:
- Open Excel.
- Go to the Insert tab.
- Click on Get Add-ins.
- In the search bar, type “Sankey” and select an appropriate add-in from the options available.
- Click Add to install it.
Step 3: Create the Sankey Chart
Once you have your data ready and the add-in installed, it's time to create your Sankey chart:
- Go back to your Excel sheet.
- Highlight your prepared data.
- Click on the newly installed Sankey add-in in the ribbon.
- Follow the prompts to customize your chart.
Step 4: Customize Your Chart
After creating your chart, you can customize it to enhance its visual appeal. Some options include:
- Color Schemes: Change the colors of the flows to represent different categories or statuses.
- Titles and Labels: Ensure all sections are clearly labeled for easy interpretation.
- Flow Widths: Adjust the widths to better reflect the data relationships.
Step 5: Save and Share
Once your chart is polished and ready, don’t forget to save your work! You can also copy your chart to other documents or share it directly from Excel.
Common Mistakes to Avoid
Creating a Sankey chart can be tricky if you aren't careful. Here are some common mistakes to avoid:
- Inconsistent Data: Make sure your source and target data match accurately.
- Too Many Flows: Avoid overcrowding your chart. Too many arrows can make it confusing.
- Ignoring Context: Always provide context for the data shown so that viewers can understand its significance.
Troubleshooting Issues
If you run into problems while creating your Sankey chart, here are some troubleshooting tips:
- Data Mismatch: If the chart isn’t displaying correctly, check for any mismatched source-target pairs in your data.
- Add-in Errors: Sometimes add-ins might malfunction. Try refreshing or reinstalling the add-in.
- Chart Not Updating: If changes in data don’t reflect in the chart, ensure that you re-select the updated data range.
<div class="faq-section">
<div class="faq-container">
<h2>Frequently Asked Questions</h2>
<div class="faq-item">
<div class="faq-question">
<h3>Can I create a Sankey chart without an add-in?</h3>
<span class="faq-toggle">+</span>
</div>
<div class="faq-answer">
<p>No, Excel does not support Sankey charts natively, and you'll need to install an add-in for this purpose.</p>
</div>
</div>
<div class="faq-item">
<div class="faq-question">
<h3>What types of data work best for Sankey charts?</h3>
<span class="faq-toggle">+</span>
</div>
<div class="faq-answer">
<p>Sankey charts work best for categorical data that involves flow and relationships, such as budget allocations or energy consumption.</p>
</div>
</div>
<div class="faq-item">
<div class="faq-question">
<h3>Are there any alternatives to Sankey charts for data visualization?</h3>
<span class="faq-toggle">+</span>
</div>
<div class="faq-answer">
<p>Yes, alternatives include flow diagrams, pie charts, and bar graphs, but they may not represent the same information as effectively.</p>
</div>
</div>
<div class="faq-item">
<div class="faq-question">
<h3>How do I export my Sankey chart for presentations?</h3>
<span class="faq-toggle">+</span>
</div>
<div class="faq-answer">
<p>You can copy the chart directly into PowerPoint or export it as an image file depending on your needs.</p>
</div>
</div>
</div>
</div>
Mastering Sankey charts can significantly enhance your data visualization skills. Remember, the key to effective data presentation lies in clarity and accuracy. Practice creating different types of Sankey charts using varied datasets to become more comfortable with the tool. Always keep exploring and don’t shy away from experimenting with styles and layouts to find what best conveys your data story.
<p class="pro-note">📈Pro Tip: Experiment with different data sets to see how changes affect the visualization and use color coding for better clarity!</p>