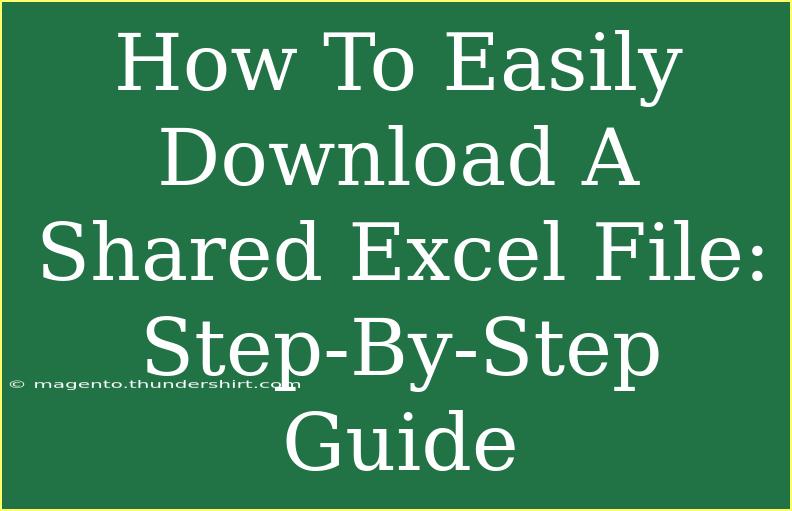Downloading a shared Excel file can sometimes feel a bit daunting, especially if you're not tech-savvy or familiar with the different cloud storage options available today. But don't worry! This guide is here to simplify the process for you, step by step, while sharing useful tips, common mistakes to avoid, and troubleshooting advice. Let’s dive into how to easily download a shared Excel file.
Understanding Shared Excel Files
Shared Excel files are commonly used in collaborative settings, enabling multiple users to work on the same document simultaneously. They can be stored in various platforms like Google Drive, OneDrive, and Dropbox. Understanding how to navigate these platforms is crucial for seamless downloading.
The Steps to Download a Shared Excel File
Let’s break this down into clear, manageable steps. We’ll take a look at how to download a shared Excel file from three of the most popular platforms: Google Drive, OneDrive, and Dropbox.
1. Downloading from Google Drive
Google Drive is a widely used cloud storage option for sharing files. Here’s how to download a shared Excel file from Google Drive:
- Step 1: Open the Google Drive link shared with you.
- Step 2: Find the Excel file you want to download.
- Step 3: Right-click on the file.
- Step 4: Select “Download” from the dropdown menu.
- Step 5: Your file will begin downloading, and you can find it in your computer's Downloads folder.
2. Downloading from OneDrive
For Microsoft users, OneDrive is a fantastic option to share and store Excel files. Here's how you can download a shared file:
- Step 1: Open the OneDrive link that has been shared with you.
- Step 2: Look for the Excel file you wish to download.
- Step 3: Click on the file to select it.
- Step 4: Click the “Download” button located at the top of the page.
- Step 5: The file will start downloading, and you'll find it in your Downloads folder.
3. Downloading from Dropbox
Dropbox is another excellent platform for sharing files. To download a shared Excel file, follow these steps:
- Step 1: Open the Dropbox link sent to you.
- Step 2: Find the Excel file among the shared items.
- Step 3: Hover over the file and click on the “...” (ellipsis) icon.
- Step 4: Select “Download” from the menu.
- Step 5: The file will be downloaded to your computer.
Common Mistakes to Avoid
Even the most careful users can run into trouble. Here are some common mistakes when downloading shared Excel files, along with how to avoid them:
- Not Checking Permissions: Always ensure you have the right access permissions. If you can’t download the file, you may need to ask the owner to give you access.
- Ignoring Browser Settings: Sometimes, browser settings can prevent files from downloading. Make sure your browser settings allow for downloads from external sites.
- Forgetting to Check the Format: If you're trying to open the downloaded file but can’t, double-check the file format. You may need a compatible version of Excel to open certain files.
Troubleshooting Common Issues
If you run into any issues while downloading shared Excel files, don’t panic! Here are some troubleshooting tips:
-
Issue: "Permission Denied" Message
Solution: Check with the file owner to ensure you have been granted permission to download the file.
-
Issue: Download is Stuck or Fails
Solution: Refresh the page and try again. Also, check your internet connection.
-
Issue: Can't Open the Downloaded File
Solution: Ensure you have the appropriate software to open Excel files (like Microsoft Excel or Google Sheets).
Useful Tips and Advanced Techniques
To enhance your experience while downloading and working with shared Excel files, here are some helpful tips:
- Use Keyboard Shortcuts: If you’re using Excel online, learning keyboard shortcuts can help you navigate quickly.
- Keep Your Software Updated: Ensure your Excel or Office software is up to date to avoid compatibility issues with shared files.
- Organize Your Downloads: Create a dedicated folder for your downloaded Excel files so you can find them easily later.
Here’s a quick overview of the most common platforms for shared Excel files, including their key features:
<table>
<tr>
<th>Platform</th>
<th>Key Features</th>
</tr>
<tr>
<td>Google Drive</td>
<td>Real-time collaboration, easy sharing, access from any device.</td>
</tr>
<tr>
<td>OneDrive</td>
<td>Integrated with Microsoft Office, excellent for team use, and offers file version history.</td>
</tr>
<tr>
<td>Dropbox</td>
<td>Simple sharing options, file recovery features, and good synchronization across devices.</td>
</tr>
</table>
<div class="faq-section">
<div class="faq-container">
<h2>Frequently Asked Questions</h2>
<div class="faq-item">
<div class="faq-question">
<h3>Can I download an Excel file without permission?</h3>
<span class="faq-toggle">+</span>
</div>
<div class="faq-answer">
<p>No, you must have the necessary permissions from the file owner to download it.</p>
</div>
</div>
<div class="faq-item">
<div class="faq-question">
<h3>What should I do if the download fails?</h3>
<span class="faq-toggle">+</span>
</div>
<div class="faq-answer">
<p>Try refreshing the page, check your internet connection, or attempt downloading in a different browser.</p>
</div>
</div>
<div class="faq-item">
<div class="faq-question">
<h3>Is there a file size limit for downloads?</h3>
<span class="faq-toggle">+</span>
</div>
<div class="faq-answer">
<p>File size limits depend on the cloud service you are using. Check their support documentation for specifics.</p>
</div>
</div>
</div>
</div>
To wrap it up, downloading a shared Excel file doesn’t have to be complicated. Whether you are using Google Drive, OneDrive, or Dropbox, following the clear steps outlined above will help you navigate the process with ease. Remember to avoid common pitfalls and troubleshoot any issues that may arise.
As you practice these steps, feel free to explore related tutorials on Excel functions and features to further enhance your skills.
<p class="pro-note">🔧Pro Tip: Keep your shared files organized for quicker access and better productivity!</p>