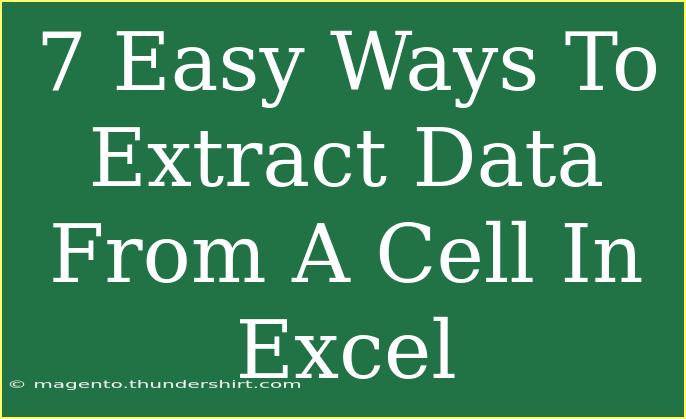When it comes to managing data in Excel, extracting specific information from cells can make a world of difference. Whether you're cleaning up datasets, preparing reports, or simply looking to analyze certain aspects of your data, knowing the right techniques to extract data is essential. Today, we’ll walk through seven easy and effective ways to extract data from a cell in Excel. Plus, we’ll include helpful tips, common mistakes to avoid, and answers to frequently asked questions.
1. Using Text Functions for Extraction
Excel is packed with powerful text functions that allow you to manipulate and extract data effectively. Here are some essential functions to know:
a. LEFT, RIGHT, and MID Functions
These functions let you grab specific parts of a text string.
- LEFT: Extracts a specified number of characters from the start of a string.
- RIGHT: Extracts from the end of a string.
- MID: Extracts characters from the middle of a string.
Example: If cell A1 contains "Data Science", you can use:
=LEFT(A1, 4) to get "Data".=RIGHT(A1, 6) to get "Science".=MID(A1, 6, 7) to get "Science".
b. FIND and LEN Functions
When you need to locate specific characters or words within a text, these functions come in handy.
- FIND: Returns the position of a character in a string.
- LEN: Gives you the total number of characters in a string.
Example: To extract "Science" from "Data Science":
- Use
=FIND(" ", A1) to find the position of the space, then apply =MID(A1, FIND(" ", A1) + 1, LEN(A1)) to extract "Science".
2. Flash Fill
Starting from Excel 2013, the Flash Fill feature makes data extraction super easy! By entering a pattern once, Excel can automatically fill in the rest.
Example: If you have a column of full names in column A and you want just the first names in column B:
- Type the first name next to the first full name.
- Start typing the second first name, and Flash Fill will suggest filling down automatically!
3. Text to Columns
If your data is separated by a delimiter (like commas or spaces), you can use Text to Columns to split the data into different cells.
Steps:
- Select the column with your data.
- Go to the Data tab, and click on “Text to Columns.”
- Choose “Delimited” and click Next.
- Select the delimiter (e.g., comma, space) and click Finish.
Example: The cell “apple,banana,orange” will be split into three separate cells.
4. Using SUBSTITUTE for Replacements
If you want to remove or replace specific characters from a cell, the SUBSTITUTE function is perfect.
Example:
- If cell A1 has "2023-10-01", you can use
=SUBSTITUTE(A1, "-", "/") to convert it to "2023/10/01".
5. CONCATENATE Function
To combine data from multiple cells, the CONCATENATE (or newer CONCAT function) is your friend.
Example:
=CONCATENATE(A1, " ", B1) will combine data from A1 and B1 with a space in between.
6. Using INDEX and MATCH for Dynamic Extraction
If your extraction is based on a dynamic lookup, combining INDEX and MATCH functions can be incredibly powerful.
Example:
- To find a specific value from a table, you might use:
=INDEX(B2:B10, MATCH("search_value", A2:A10, 0)).
This allows for more flexibility compared to VLOOKUP.
7. Power Query for Advanced Data Extraction
Power Query is a tool that helps you transform your data efficiently. It allows you to clean, reshape, and extract data in ways that are hard to accomplish with standard functions alone.
Example Steps:
- Select your data and go to the Data tab.
- Click on “Get Data” and choose “From Table/Range.”
- Use the Power Query editor to manipulate your data as needed and then load it back to Excel.
Common Mistakes to Avoid
- Not Double-Checking Your Formulas: A small typo can result in errors, so double-check your syntax.
- Forgetting to Freeze References: When dragging formulas, ensure you use absolute references (
$A$1) when necessary.
- Overcomplicating with Too Many Functions: Sometimes a simple solution like Flash Fill can save you time.
- Ignoring Data Types: Make sure your data is formatted correctly (numbers, text) to avoid extraction errors.
Troubleshooting Tips
- If formulas return errors, check cell references and make sure you are referencing the correct range.
- Ensure that data types are compatible (e.g., text vs. numbers).
- Use the Evaluate Formula tool in Excel to step through and troubleshoot complex formulas.
<div class="faq-section">
<div class="faq-container">
<h2>Frequently Asked Questions</h2>
<div class="faq-item">
<div class="faq-question">
<h3>How do I extract text after a specific character?</h3>
<span class="faq-toggle">+</span>
</div>
<div class="faq-answer">
<p>You can use a combination of the FIND, MID, and LEN functions to extract text after a specific character. For example, =MID(A1, FIND("-", A1) + 1, LEN(A1)) extracts text after the first dash.</p>
</div>
</div>
<div class="faq-item">
<div class="faq-question">
<h3>Can I extract values based on criteria?</h3>
<span class="faq-toggle">+</span>
</div>
<div class="faq-answer">
<p>Yes! The INDEX and MATCH functions can be used together to dynamically extract values based on specific criteria.</p>
</div>
</div>
<div class="faq-item">
<div class="faq-question">
<h3>What if Flash Fill doesn’t work?</h3>
<span class="faq-toggle">+</span>
</div>
<div class="faq-answer">
<p>If Flash Fill isn’t working, ensure that you are using Excel 2013 or later and that you are providing a clear pattern for Excel to follow.</p>
</div>
</div>
<div class="faq-item">
<div class="faq-question">
<h3>Is Power Query available in all versions of Excel?</h3>
<span class="faq-toggle">+</span>
</div>
<div class="faq-answer">
<p>Power Query is available in Excel 2016 and later, as well as in Excel for Office 365. It might not be available in older versions.</p>
</div>
</div>
</div>
</div>
To wrap it up, understanding how to effectively extract data from a cell in Excel not only makes your job easier but also enhances your analytical skills. Whether you choose to use built-in functions, the Flash Fill feature, or Power Query, you have a wide array of tools at your disposal. As you practice these methods, you’ll find yourself gaining confidence and efficiency in your Excel tasks.
<p class="pro-note">💡Pro Tip: Always keep a backup of your original data when experimenting with extraction methods to prevent any accidental loss!</p>