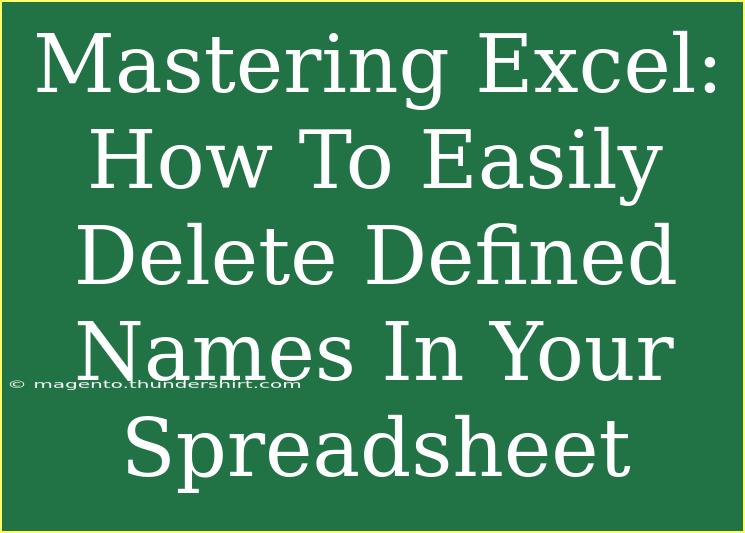When working in Excel, managing your data efficiently is crucial, especially when it comes to defined names. Defined names are handy as they make formulas easier to read and understand; however, having too many can clutter your workbook. Knowing how to delete them effectively can simplify your tasks and enhance your spreadsheet’s performance. In this article, we’ll walk you through the steps, share tips, and address common mistakes, all while keeping it engaging. Let’s get started! 🌟
Understanding Defined Names in Excel
Defined names serve as shortcuts for referencing cells, ranges, formulas, or constants. Instead of using cell references like A1:B2, you can define a name, say “SalesData”, and use it in your formulas. This makes your spreadsheets cleaner and easier to navigate. However, over time, you might accumulate several names that are no longer necessary.
How to Delete Defined Names in Excel
Deleting defined names in Excel can be done through a few simple methods. Below are detailed steps that will guide you through the process.
Method 1: Using the Name Manager
-
Open the Name Manager:
- Navigate to the Formulas tab on the Ribbon.
- Click on Name Manager.
-
Select the Name to Delete:
- In the Name Manager dialog box, you will see a list of all defined names.
- Click on the name you wish to delete.
-
Delete the Selected Name:
- Click the Delete button in the dialog box.
- Confirm the deletion by clicking OK.
Method 2: Using the Ribbon Menu
-
Open the Formulas Tab:
- Go to the Formulas tab in the Ribbon.
-
Access the Defined Names:
-
Delete the Name:
- In the dialog that appears, select the name you want to delete.
- Click on Delete and confirm the action.
Common Mistakes to Avoid
Even with a straightforward process, users sometimes encounter issues while deleting defined names. Here are a few common mistakes to avoid:
- Deleting the Wrong Name: Always double-check the name you select to avoid accidental deletions. If in doubt, search for the defined name in your formulas to understand its context.
- Not Using the Name Manager: Relying solely on the Ribbon can make it easy to miss names that may not appear as you expect. The Name Manager gives you a comprehensive view.
- Forgetting to Save Changes: After deleting names, ensure you save your workbook to reflect those changes.
Troubleshooting Issues
If you find that a name isn’t deleting or there are other issues, here are some tips to troubleshoot:
- Name is in Use: If a defined name is being used in a formula, Excel will not allow you to delete it. Check your formulas and remove the references first.
- Excel Crashes: Occasionally, Excel might become unresponsive. In such cases, restarting the program or your computer may help resolve the issue.
Helpful Tips & Advanced Techniques
- Batch Deletion: To delete multiple names at once, hold down the Ctrl key while selecting names in the Name Manager, then click Delete.
- Using Shortcuts: Instead of navigating through menus, you can quickly open the Name Manager by pressing Ctrl + F3.
- Organize Your Names: Regularly review your defined names and keep only those that are necessary to avoid clutter.
Practical Example
Imagine you have a spreadsheet for sales data with defined names such as “Q1Sales”, “Q2Sales”, and “TotalSales”. Over time, you may find that “Q1Sales” and “Q2Sales” are no longer needed, or they might have been renamed. Using the methods above, you can quickly delete the obsolete names, making your “TotalSales” formula much clearer.
<table>
<tr>
<th>Defined Name</th>
<th>Use</th>
<th>Status</th>
</tr>
<tr>
<td>Q1Sales</td>
<td>Represents Q1 sales data</td>
<td>To be deleted</td>
</tr>
<tr>
<td>Q2Sales</td>
<td>Represents Q2 sales data</td>
<td>To be deleted</td>
</tr>
<tr>
<td>TotalSales</td>
<td>Represents total sales</td>
<td>Keep</td>
</tr>
</table>
Frequently Asked Questions
<div class="faq-section">
<div class="faq-container">
<h2>Frequently Asked Questions</h2>
<div class="faq-item">
<div class="faq-question">
<h3>How do I know if a defined name is being used in a formula?</h3>
<span class="faq-toggle">+</span>
</div>
<div class="faq-answer">
<p>You can use the Find feature (Ctrl + F) to search for the defined name within your workbook. This will show you all instances where the name is being used.</p>
</div>
</div>
<div class="faq-item">
<div class="faq-question">
<h3>Can I undo a deletion of a defined name?</h3>
<span class="faq-toggle">+</span>
</div>
<div class="faq-answer">
<p>Unfortunately, once you delete a defined name, you cannot undo this action unless you save your workbook before the deletion and then revert to the last saved version.</p>
</div>
</div>
<div class="faq-item">
<div class="faq-question">
<h3>Is there a limit to the number of defined names I can have?</h3>
<span class="faq-toggle">+</span>
</div>
<div class="faq-answer">
<p>Excel does not impose a strict limit on the number of defined names, but having too many can slow down your workbook and make it harder to navigate.</p>
</div>
</div>
</div>
</div>
In conclusion, mastering the art of managing defined names in Excel is a valuable skill that can significantly enhance your productivity. By following the methods outlined above, avoiding common pitfalls, and troubleshooting effectively, you can keep your spreadsheets neat and organized. Remember to regularly review your defined names and take action to delete those that are no longer necessary. The more you practice these techniques, the more efficient you’ll become. Don’t hesitate to explore additional tutorials to elevate your Excel skills even further.
<p class="pro-note">✨Pro Tip: Always keep a backup of your spreadsheet before making significant changes to avoid accidental data loss.</p>