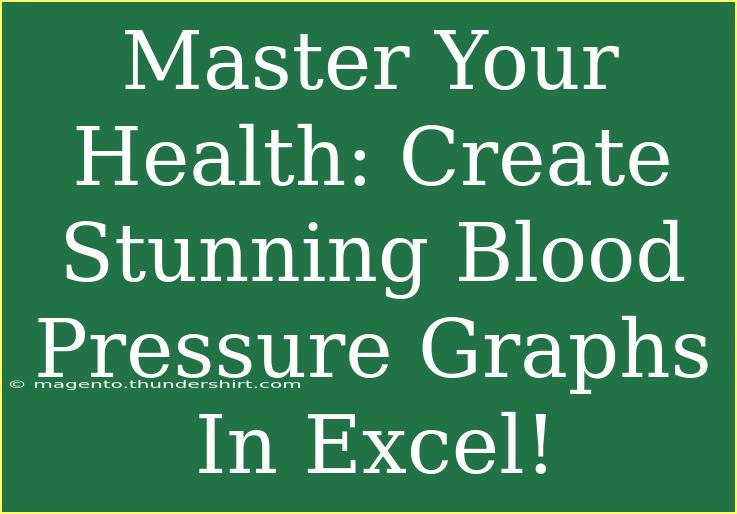Tracking your health is vital, and blood pressure is one of the key indicators of our well-being. 🌡️ In this digital age, why not use tools like Excel to keep a close watch on your blood pressure trends? Creating beautiful and informative graphs can not only make your health monitoring process easier but also visually appealing. Let’s dive into how you can master your health by creating stunning blood pressure graphs in Excel.
Why Track Blood Pressure?
Before we jump into the nitty-gritty of Excel, it’s important to understand why keeping track of your blood pressure matters. High or low blood pressure can lead to significant health issues if left unchecked. By recording your readings over time, you can:
- Identify trends: Are your numbers going up or down?
- Make informed decisions: This data can help you and your healthcare provider decide on necessary lifestyle changes or treatments.
- Stay motivated: Visually seeing your progress can encourage you to stay committed to your health goals.
Getting Started with Excel
Step 1: Setting Up Your Data
First things first! You’ll need to create a new Excel worksheet and enter your blood pressure readings. Here’s a basic structure for your data:
| Date |
Systolic |
Diastolic |
| 2023-01-01 |
120 |
80 |
| 2023-01-08 |
130 |
85 |
| 2023-01-15 |
125 |
82 |
| 2023-01-22 |
140 |
90 |
| 2023-01-29 |
135 |
88 |
You can customize the table based on your specific needs, but this provides a solid starting point. Just be sure to include dates and both systolic and diastolic readings for a comprehensive view.
<p class="pro-note">📈 Pro Tip: Make it a habit to record your blood pressure at the same time every week for more consistent results!</p>
Step 2: Highlighting Your Data
Now that you have your data, it's time to make it stand out! Excel offers several tools to format your table:
- Highlight important values: You can use Conditional Formatting to change the color of cells based on their values. For example, highlight systolic readings over 130 in red.
- Add borders: Make your table more readable by applying borders around cells.
- Use bold text: Emphasize column headers by making them bold.
Step 3: Creating a Graph
Visual representation can take your data to the next level. Here’s how you can create a graph in Excel:
- Select your data: Click and drag to highlight the data you want to include in your graph (both systolic and diastolic readings).
- Insert Graph: Go to the 'Insert' tab, click on 'Charts,' and select 'Line Chart' for a clear visualization of trends over time.
- Customize Your Chart: Add titles, adjust colors, and modify the axis to improve clarity.
Example Graph Setup
Here’s a basic layout of what you might do:
1. Title: "Blood Pressure Over Time"
2. X-Axis: Dates
3. Y-Axis: Blood Pressure (Systolic and Diastolic)
4. Series: Different colored lines for Systolic and Diastolic
<p class="pro-note">🌟 Pro Tip: Use chart elements to add data labels for clarity!</p>
Common Mistakes to Avoid
While creating your blood pressure graphs in Excel, keep an eye on these common pitfalls:
- Incorrect Data Entry: Always double-check your values before creating your graph. A small error can lead to misleading graphs.
- Ignoring Time Frame: Ensure your dates are in chronological order for accurate trend analysis.
- Overcomplicating the Graph: While it’s tempting to add every feature, simplicity can often deliver the most impactful results.
Troubleshooting Issues
If you encounter issues while working in Excel, here are some steps to troubleshoot:
- Excel Crashing: Make sure your software is up-to-date and check for compatibility issues with your operating system.
- Graphs Not Displaying Correctly: Ensure your data range is correct. Right-click on your chart, select "Select Data," and confirm the source data.
- Changes Not Saving: Always remember to save your progress frequently to avoid loss of data. Use the "Save As" function to create backups.
<div class="faq-section">
<div class="faq-container">
<h2>Frequently Asked Questions</h2>
<div class="faq-item">
<div class="faq-question">
<h3>How often should I track my blood pressure?</h3>
<span class="faq-toggle">+</span>
</div>
<div class="faq-answer">
<p>It's recommended to track your blood pressure at least once a week, but consult with your healthcare provider for personalized advice.</p>
</div>
</div>
<div class="faq-item">
<div class="faq-question">
<h3>What if my readings are fluctuating?</h3>
<span class="faq-toggle">+</span>
</div>
<div class="faq-answer">
<p>Fluctuations can be normal; however, if you notice significant changes, it’s best to discuss this with your healthcare provider.</p>
</div>
</div>
<div class="faq-item">
<div class="faq-question">
<h3>Can I use Excel on my phone to track my blood pressure?</h3>
<span class="faq-toggle">+</span>
</div>
<div class="faq-answer">
<p>Yes! Microsoft Excel has a mobile app that allows you to input and visualize your blood pressure data conveniently.</p>
</div>
</div>
</div>
</div>
Monitoring your blood pressure doesn't have to be dull or tedious! By creating stunning graphs in Excel, you can visualize your health trends effortlessly. Remember to regularly update your data and tweak your graphs for optimal clarity and insight. The more you engage with your health data, the better decisions you can make for your overall wellness.
Always stay proactive about your health journey! Practice regularly, explore more tutorials, and use tools like Excel to keep your blood pressure in check.
<p class="pro-note">📊 Pro Tip: Always backup your Excel files to prevent any loss of important health data!</p>