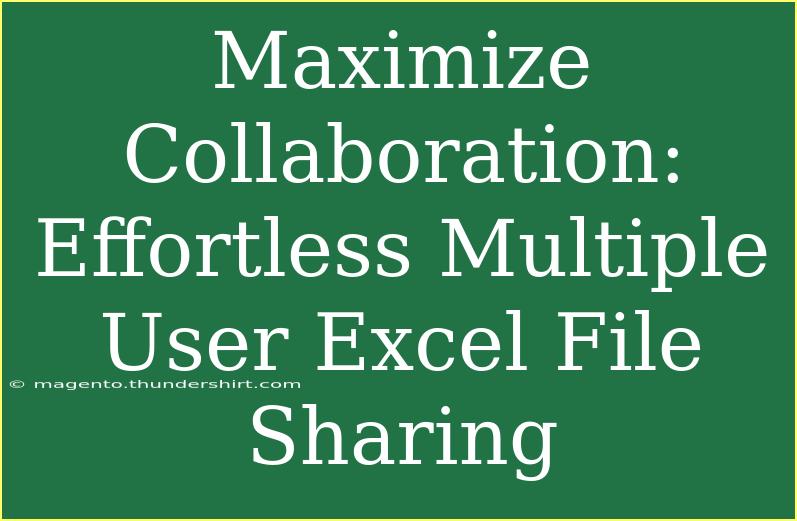In today’s fast-paced work environment, collaboration is key to productivity, and Microsoft Excel has become a staple for teams working on data analysis, reports, and budgets. The ability to share Excel files effortlessly among multiple users can make or break your team’s workflow. Let’s dive into how you can maximize collaboration with Excel file sharing, ensuring everyone stays on the same page. 🗂️
Understanding Excel File Sharing
Sharing Excel files can seem straightforward, but there’s more to it than just hitting the “send” button. Effective collaboration requires knowing the best practices, tools, and features Excel offers for multi-user access. Here’s how you can take advantage of these features.
Different Methods of Sharing Excel Files
When it comes to sharing Excel files, there are a few methods available. Each has its unique advantages and is suited for different collaboration scenarios.
1. Email Attachment
- Pros: Quick and easy for one-off sharing.
- Cons: Difficult to manage version control and updates.
2. OneDrive
- Pros: Real-time collaboration, easy access from different devices.
- Cons: Requires users to have a Microsoft account.
3. SharePoint
- Pros: Centralized location for files, advanced sharing options.
- Cons: Can be complex to set up for new users.
4. Excel Online
- Pros: Free to use with basic functionality and supports real-time collaboration.
- Cons: Limited features compared to the desktop version.
Choosing the Right Method for Your Team
Selecting the best method for sharing your Excel files largely depends on your team’s needs. For teams looking for quick collaboration, OneDrive and SharePoint provide fantastic real-time features. However, if you need to send out a report, email might suffice. Here’s a quick comparison:
<table>
<tr>
<th>Method</th>
<th>Best For</th>
<th>Collaboration Features</th>
</tr>
<tr>
<td>Email Attachment</td>
<td>One-time reports</td>
<td>Limited</td>
</tr>
<tr>
<td>OneDrive</td>
<td>Ongoing projects</td>
<td>Real-time edits, comments</td>
</tr>
<tr>
<td>SharePoint</td>
<td>Large organizations</td>
<td>Full collaboration suite</td>
</tr>
<tr>
<td>Excel Online</td>
<td>Basic needs</td>
<td>Real-time edits, limited features</td>
</tr>
</table>
Setting Up Excel for Multiple User Access
To maximize collaboration, set up your Excel files properly. Here are step-by-step instructions for sharing via OneDrive, as it's one of the most effective methods for real-time collaboration.
-
Upload Your Excel File to OneDrive
- Go to your OneDrive account and upload the Excel file you want to share.
- Once uploaded, right-click on the file and select "Share."
-
Choose Sharing Options
- You can choose whether to allow users to edit or just view the file.
- Enter the email addresses of the people you wish to share the file with.
-
Send the Link
- Click “Send” to share the link with your collaborators. They will receive an email notification with the link.
-
Real-Time Collaboration
- When users open the file, they can see changes in real time, with their names appearing next to their edits.
Advanced Techniques for Enhanced Collaboration
Maximizing collaboration isn’t just about sharing files; it's also about improving workflow. Here are some advanced techniques to consider:
- Use Comments and Notes: Encourage your team to use the commenting feature to provide feedback and ask questions directly within the spreadsheet.
- Track Changes: Use the “Track Changes” feature to keep tabs on edits made by different users. This helps maintain version control and accountability.
- Protect Sensitive Data: If your spreadsheet contains sensitive information, consider protecting certain sheets or cells to prevent unauthorized editing.
Common Mistakes to Avoid
Even seasoned users can fall prey to common pitfalls when sharing Excel files. Here are some mistakes to steer clear of:
- Neglecting to Manage Permissions: Always set the appropriate permissions. Allowing everyone full access can lead to accidental deletions or changes.
- Overlooking Version History: Excel provides a version history for files stored in OneDrive and SharePoint. Regularly check this to revert to previous versions if necessary.
- Not Communicating Changes: Make sure everyone is aware of the changes being made, especially if they need to act on them. Use comments or group chats to keep communication flowing.
Troubleshooting Common Issues
Here’s a quick guide to troubleshoot some common problems you might encounter:
<div class="faq-section">
<div class="faq-container">
<h2>Frequently Asked Questions</h2>
<div class="faq-item">
<div class="faq-question">
<h3>How do I share my Excel file for real-time editing?</h3>
<span class="faq-toggle">+</span>
</div>
<div class="faq-answer">
<p>You can share your Excel file via OneDrive or SharePoint by uploading it and then using the "Share" option to invite collaborators.</p>
</div>
</div>
<div class="faq-item">
<div class="faq-question">
<h3>Can I restrict editing on shared files?</h3>
<span class="faq-toggle">+</span>
</div>
<div class="faq-answer">
<p>Yes, when sharing the file, you can choose whether users can edit or only view the document.</p>
</div>
</div>
<div class="faq-item">
<div class="faq-question">
<h3>What happens if I accidentally delete a shared file?</h3>
<span class="faq-toggle">+</span>
</div>
<div class="faq-answer">
<p>If the file is stored in OneDrive or SharePoint, you can restore it from the version history or recycle bin.</p>
</div>
</div>
<div class="faq-item">
<div class="faq-question">
<h3>Is there a limit on the number of users who can edit an Excel file?</h3>
<span class="faq-toggle">+</span>
</div>
<div class="faq-answer">
<p>Yes, you can have up to 100 users editing a workbook at the same time in OneDrive or SharePoint.</p>
</div>
</div>
</div>
</div>
Maximizing collaboration through effective Excel file sharing can be a game-changer for your team. By choosing the right sharing method, utilizing advanced features, and avoiding common mistakes, you can ensure that your team works seamlessly together. Remember, communication is crucial—so keep everyone in the loop!
<p class="pro-note">🌟Pro Tip: Regularly check permissions and keep your files organized for even smoother collaboration!</p>