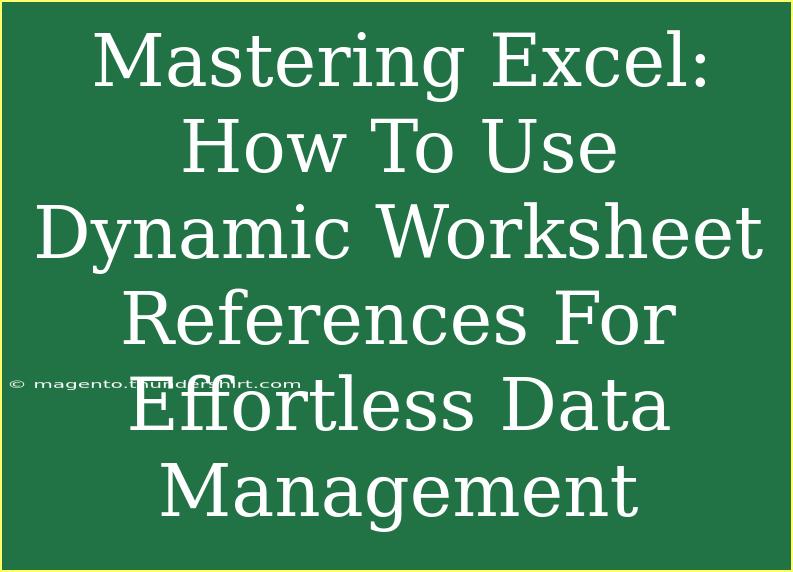Excel has long been an essential tool for anyone dealing with data, from casual users to seasoned analysts. One of the powerful features that can elevate your Excel game is the ability to create dynamic worksheet references. This functionality allows users to link data across multiple worksheets and manage it effortlessly. In this post, we'll explore how to effectively use dynamic worksheet references, provide helpful tips and tricks, address common mistakes, and answer frequently asked questions to ensure you master this feature.
What are Dynamic Worksheet References?
Dynamic worksheet references in Excel enable you to create formulas that can automatically adjust based on certain criteria or user inputs. This means you can refer to data across various worksheets without hardcoding the references, making your spreadsheets much more flexible and manageable.
Why Use Dynamic Worksheet References?
Using dynamic worksheet references can greatly enhance your data management capabilities. Here are a few key advantages:
- Efficiency: You can easily manipulate data and make updates without the need to rewrite formulas.
- Flexibility: Changes in one sheet reflect instantly in others, reducing errors and saving time.
- Scalability: As your dataset grows, dynamic references allow you to easily add more sheets without adjusting existing formulas.
How to Create Dynamic Worksheet References
Creating dynamic worksheet references involves the use of the INDIRECT function, which is a game changer when it comes to referencing cells in other sheets dynamically. Here’s how to do it step-by-step.
Step 1: Structure Your Sheets
Before creating dynamic references, ensure your worksheets are organized. For instance, if you have a workbook with multiple sheets named "January," "February," and so on, you can set up dynamic references across them.
Step 2: Create a Dropdown List
- Click on a cell where you want to create a dropdown list (e.g.,
A1).
- Go to the Data tab and select Data Validation.
- In the dialog box, select List from the "Allow" dropdown.
- In the "Source" field, type in your sheet names (e.g.,
January, February, March) or select a range where these names are stored.
Step 3: Use the INDIRECT Function
Assuming you want to reference cell B2 from the selected worksheet:
- In another cell (e.g.,
B1), enter the formula:=INDIRECT(A1 & "!B2")
This formula tells Excel to look at the worksheet named in cell A1 and reference cell B2 from that sheet.
Example Table of Dynamic References
To better illustrate how dynamic references work, here’s a table:
<table>
<tr>
<th>Dropdown Cell (A1)</th>
<th>Referenced Cell (B1)</th>
</tr>
<tr>
<td>January</td>
<td>Value from January's B2</td>
</tr>
<tr>
<td>February</td>
<td>Value from February's B2</td>
</tr>
<tr>
<td>March</td>
<td>Value from March's B2</td>
</tr>
</table>
<p class="pro-note">Using dynamic worksheet references allows for easy and quick data analysis across different time periods or categories, enhancing your Excel workflow.</p>
Helpful Tips and Shortcuts
- Naming Your Ranges: If you have ranges in your sheets, consider naming them. This makes your
INDIRECT formulas much clearer.
- Combining with Other Functions: You can combine
INDIRECT with other functions like SUM, AVERAGE, and COUNT to analyze your data dynamically.
- Testing the References: When setting up your dynamic references, make sure to test them with different inputs to verify they are pulling the correct data.
Common Mistakes to Avoid
When working with dynamic worksheet references, several common mistakes can hinder your progress:
- Misspelling Sheet Names: Ensure that the sheet names in your dropdown list match the actual sheet names precisely, including spaces.
- Forgetting to Enable Iterative Calculations: If your formula involves a circular reference, you may need to enable iterative calculations in Excel's options.
- Using Non-Existent References: Double-check that the cells you are referring to in your
INDIRECT formula exist; otherwise, it will return a #REF! error.
Troubleshooting Issues
If you encounter issues with your dynamic references, here are some troubleshooting tips:
- #REF! Errors: This typically indicates that the reference in your formula is incorrect. Verify the sheet names and cell addresses.
- #VALUE! Errors: Make sure that you are not trying to reference text in a numeric context. Check your formula for any mismatched data types.
- Formula Not Updating: If your formula isn't updating after changing the dropdown value, ensure your calculations are set to automatic in the Excel options.
<div class="faq-section">
<div class="faq-container">
<h2>Frequently Asked Questions</h2>
<div class="faq-item">
<div class="faq-question">
<h3>Can I use dynamic references with functions other than INDIRECT?</h3>
<span class="faq-toggle">+</span>
</div>
<div class="faq-answer">
<p>Yes, you can combine dynamic references with various functions like SUM, AVERAGE, and others to create more complex formulas.</p>
</div>
</div>
<div class="faq-item">
<div class="faq-question">
<h3>What happens if I rename a worksheet?</h3>
<span class="faq-toggle">+</span>
</div>
<div class="faq-answer">
<p>If you rename a worksheet, ensure to update your dropdown list and any associated formulas to reflect the new name.</p>
</div>
</div>
<div class="faq-item">
<div class="faq-question">
<h3>Can dynamic references work with closed workbooks?</h3>
<span class="faq-toggle">+</span>
</div>
<div class="faq-answer">
<p>Dynamic references typically only work within open workbooks. For closed workbooks, consider using links or importing data instead.</p>
</div>
</div>
</div>
</div>
In summary, mastering dynamic worksheet references in Excel can significantly enhance your data management capabilities. By understanding how to structure your sheets, utilize dropdowns, and apply the INDIRECT function, you can create flexible and efficient formulas that update seamlessly. Don't hesitate to experiment with your worksheets, practice using these dynamic references, and explore additional tutorials to deepen your Excel knowledge.
<p class="pro-note">🌟Pro Tip: Regularly practice using dynamic worksheet references to build your skills and improve your workflow efficiency!</p>