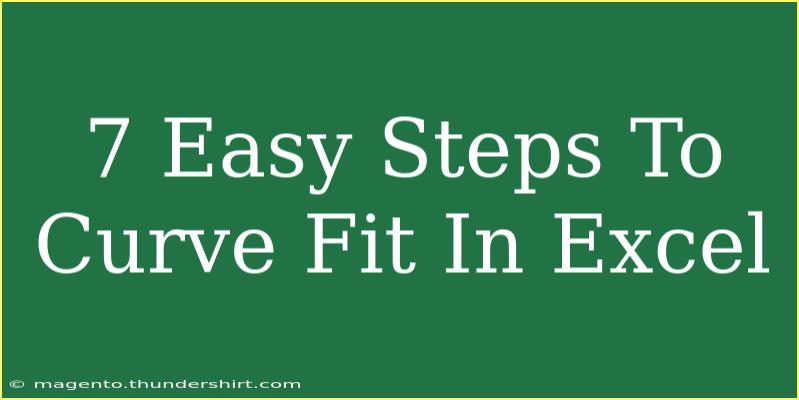Curving fitting in Excel can be a game-changer for anyone working with data analysis. Whether you’re a student, a scientist, or just a curious soul, understanding how to make predictions based on your data is incredibly valuable. In this guide, we’ll walk you through the process of curve fitting in Excel, step by step, and share tips, tricks, and common pitfalls to avoid along the way. 🎉
What is Curve Fitting?
Curve fitting is the process of finding a mathematical function that closely approximates the relationship between two variables in your data set. It allows you to make predictions and analyze trends, which is essential for making informed decisions. Excel provides powerful tools to perform curve fitting, enabling you to fit a variety of functions to your data, from linear to more complex polynomials.
Steps to Curve Fit in Excel
Step 1: Prepare Your Data
Before diving into the curve fitting, make sure your data is organized. You should have your x-values in one column and your corresponding y-values in another column. This clarity is crucial for the next steps.
Step 2: Create a Scatter Plot
Visual representation of data is always helpful! Here's how to create a scatter plot in Excel:
- Select your data (both x and y values).
- Navigate to the "Insert" tab.
- Click on "Scatter" and choose the "Scatter with only Markers" option.
This will give you a clear view of the relationship between your variables.
Step 3: Add a Trendline
Now it's time to fit a curve to your data. Follow these steps to add a trendline:
- Click on any data point in your scatter plot.
- Right-click and select "Add Trendline."
- In the Format Trendline pane, choose the type of trendline you want (Linear, Polynomial, Exponential, etc.).
For example, if your data exhibits a parabolic trend, a Polynomial option would be ideal.
Step 4: Choose the Trendline Options
You can customize the trendline by following these steps:
- In the Format Trendline pane, you'll find various options, including:
- Order (for Polynomial)
- Display Equation on chart
- Display R-squared value on chart
Selecting the equation will help you understand the precise mathematical model that fits your data.
Step 5: Analyze the R-squared Value
The R-squared value is a key indicator of how well your trendline fits the data. It ranges from 0 to 1, where values closer to 1 indicate a better fit.
| R-squared Value |
Fit Quality |
| 0.9 - 1.0 |
Excellent |
| 0.7 - 0.9 |
Good |
| 0.5 - 0.7 |
Fair |
| Below 0.5 |
Poor |
Make sure to assess the R-squared value before you finalize your curve fitting.
Step 6: Use the Equation for Predictions
With the equation displayed on your chart, you can now make predictions based on new x-values. Simply substitute x into your equation to find the corresponding y-value.
For example, if your equation is y = 2x² + 3x + 5, and you want to predict y for x = 4, simply calculate:
y = 2(4)² + 3(4) + 5 = 45.
Step 7: Save Your Work
Once you’re satisfied with your curve fitting, make sure to save your Excel workbook. This allows you to revisit your data and insights later.
<p class="pro-note">🌟 Pro Tip: Always keep a backup of your raw data before performing curve fitting. You might want to try different models later on!</p>
Common Mistakes to Avoid
-
Ignoring Outliers: Outliers can significantly affect your trendline. Always examine your data for any anomalies and decide how to handle them.
-
Overfitting the Data: While it might be tempting to choose a higher-order polynomial for a better R-squared value, simpler models are often more generalizable.
-
Misinterpreting R-squared: A high R-squared value doesn't always mean a good fit. Ensure to analyze the residuals for a better understanding.
-
Forgetting to Validate: Whenever possible, validate your model using a separate set of data to ensure its predictive capabilities.
Troubleshooting Common Issues
If you encounter issues during the curve fitting process, here are a few solutions:
- Trendline Not Showing: Make sure you’ve selected the correct data series.
- Unexpected R-squared Values: Recheck your data for outliers and ensure the right type of trendline is being used.
- Equation Not Appearing: Ensure the "Display Equation on chart" option is checked in the trendline settings.
<div class="faq-section">
<div class="faq-container">
<h2>Frequently Asked Questions</h2>
<div class="faq-item">
<div class="faq-question">
<h3>What types of trendlines can I use in Excel?</h3>
<span class="faq-toggle">+</span>
</div>
<div class="faq-answer">
<p>You can use various types of trendlines, including linear, polynomial, exponential, logarithmic, and moving average, depending on your data's characteristics.</p>
</div>
</div>
<div class="faq-item">
<div class="faq-question">
<h3>How do I know which trendline to choose?</h3>
<span class="faq-toggle">+</span>
</div>
<div class="faq-answer">
<p>Examine your data visually; if it forms a straight line, consider a linear trendline. For curved data, try polynomial or exponential trendlines.</p>
</div>
</div>
<div class="faq-item">
<div class="faq-question">
<h3>What does the R-squared value tell me?</h3>
<span class="faq-toggle">+</span>
</div>
<div class="faq-answer">
<p>The R-squared value indicates how well the trendline fits your data, ranging from 0 (no fit) to 1 (perfect fit). Higher values mean a better fit.</p>
</div>
</div>
</div>
</div>
Wrapping things up, curve fitting in Excel is not only an accessible skill but also an incredibly useful one. By following these seven steps, you can effectively analyze data trends and make predictions like a pro. Don’t hesitate to experiment with different types of trendlines and refine your techniques.
<p class="pro-note">🌟 Pro Tip: Explore online forums and communities to find additional tutorials and real-world applications of curve fitting!</p>