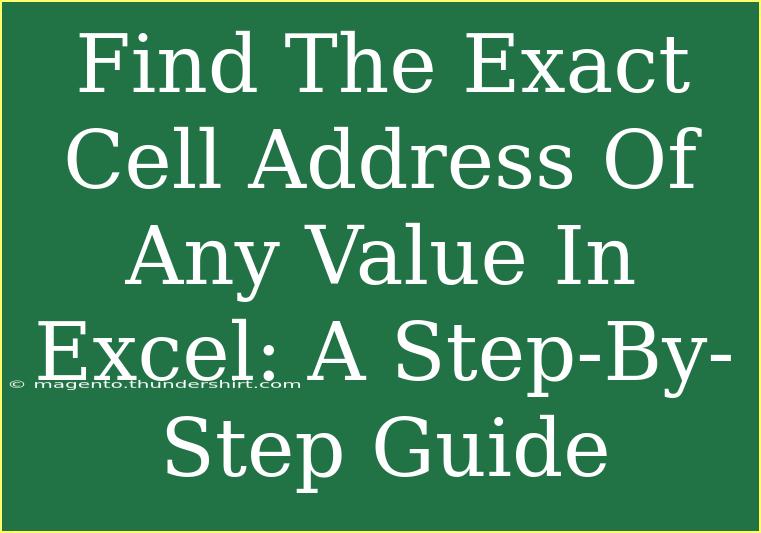Finding the exact cell address of any value in Excel can save you a significant amount of time, especially when dealing with large datasets. Whether you're working on financial statements, inventory lists, or any other type of data, knowing how to pinpoint the location of a specific value is crucial. In this step-by-step guide, we'll explore various methods to achieve this, along with helpful tips and troubleshooting advice to enhance your Excel skills.
Understanding Cell Addresses in Excel
Before diving into the how-to's, let's briefly clarify what cell addresses are. Each cell in Excel is identified by a unique address that combines its column letter and row number. For example, cell A1 refers to the first cell in the first column.
Method 1: Using the Find Function
One of the simplest ways to locate a specific value is through Excel’s built-in Find feature.
Steps to Use the Find Function:
-
Open Your Excel File: Load the worksheet containing the data you want to search.
-
Access Find: Press Ctrl + F on your keyboard. This opens the Find and Replace dialog box.
-
Enter the Value: Type the value you are looking for in the "Find what" field.
-
Click on Find All: This will display all instances of the value in your worksheet, including their cell addresses.
-
Review Results: The results will show you each instance's address, allowing you to navigate directly to each cell.
<table>
<tr>
<th>Step</th>
<th>Action</th>
</tr>
<tr>
<td>1</td>
<td>Open your Excel file</td>
</tr>
<tr>
<td>2</td>
<td>Press Ctrl + F</td>
</tr>
<tr>
<td>3</td>
<td>Enter the value you want to find</td>
</tr>
<tr>
<td>4</td>
<td>Click on Find All</td>
</tr>
<tr>
<td>5</td>
<td>Review the cell addresses listed</td>
</tr>
</table>
<p class="pro-note">📝 Pro Tip: Use the Options button in the Find dialog to refine your search by looking in specific sheets or entire workbook.</p>
Method 2: Using the Lookup Function
Another effective method involves using Excel formulas, particularly the MATCH and INDEX functions.
Steps to Use MATCH and INDEX:
-
Identify Your Range: Select the range of cells in which you want to find the value.
-
Use the MATCH Function: Enter the following formula to find the row number of the value:
=MATCH(value, range, 0)
-
Use INDEX to Get the Cell Address: To get the address, combine INDEX and MATCH:
=ADDRESS(MATCH(value, range, 0), column_number)
Example:
If you have a list of names in cells A1:A10, and you want to find the address of "John", your formula might look like this:
=ADDRESS(MATCH("John", A1:A10, 0), 1)
This will return the exact cell address where "John" is located.
<p class="pro-note">🔍 Pro Tip: The 0 in the MATCH function ensures an exact match; replace it with 1 for a less strict comparison.</p>
Method 3: Using Conditional Formatting
Conditional formatting can visually highlight the cells containing the value you're searching for.
Steps to Apply Conditional Formatting:
-
Select the Range: Highlight the cells you want to analyze.
-
Navigate to Conditional Formatting: Click on the Home tab, then select Conditional Formatting > New Rule.
-
Use a Formula: Choose "Use a formula to determine which cells to format" and enter:
=A1="value"
(Replace "A1" with the first cell in your selection).
-
Set Formatting Style: Choose a formatting style (like a fill color) to highlight matching cells.
-
Click OK: All matching cells will now be highlighted, allowing you to easily identify their locations.
<table>
<tr>
<th>Step</th>
<th>Action</th>
</tr>
<tr>
<td>1</td>
<td>Select the range of cells</td>
</tr>
<tr>
<td>2</td>
<td>Go to Conditional Formatting</td>
</tr>
<tr>
<td>3</td>
<td>Use a formula to determine formatting</td>
</tr>
<tr>
<td>4</td>
<td>Set the formatting style</td>
</tr>
<tr>
<td>5</td>
<td>Click OK to apply</td>
</tr>
</table>
<p class="pro-note">✨ Pro Tip: Use vibrant colors for highlighting to make it easier to spot matching values quickly.</p>
Common Mistakes to Avoid
While searching for values in Excel, users often fall into a few common traps:
- Misspelling the Search Term: Ensure that you spell the term correctly to avoid no match results.
- Wrong Range Selection: Always double-check that the correct range is selected for functions.
- Ignoring Case Sensitivity: Excel’s default settings make searches case-insensitive; if you need it to be case-sensitive, adjust your settings accordingly.
Troubleshooting Issues
If you're experiencing difficulties:
- No Results Found: Check if the value exists within the selected range.
- Formula Errors: Ensure your syntax is correct and that all necessary cells are referenced properly.
- Address Not Displaying: If using formulas, ensure you have included the right column number and that your data is formatted correctly.
<div class="faq-section">
<div class="faq-container">
<h2>Frequently Asked Questions</h2>
<div class="faq-item">
<div class="faq-question">
<h3>Can I find multiple instances of the same value?</h3>
<span class="faq-toggle">+</span>
</div>
<div class="faq-answer">
<p>Yes, you can use the Find function to locate all occurrences of the value by clicking 'Find All' in the Find dialog.</p>
</div>
</div>
<div class="faq-item">
<div class="faq-question">
<h3>Is it possible to find a value in a different sheet?</h3>
<span class="faq-toggle">+</span>
</div>
<div class="faq-answer">
<p>Absolutely! When using the Find function, you can search across the entire workbook.</p>
</div>
</div>
<div class="faq-item">
<div class="faq-question">
<h3>What if my value is formatted as a date or number?</h3>
<span class="faq-toggle">+</span>
</div>
<div class="faq-answer">
<p>Ensure you’re entering the value in the same format as it appears in the cells, otherwise, it may not return results.</p>
</div>
</div>
<div class="faq-item">
<div class="faq-question">
<h3>Can I automate this process in Excel?</h3>
<span class="faq-toggle">+</span>
</div>
<div class="faq-answer">
<p>Yes, you can write a simple VBA script to automate the search process for frequent queries.</p>
</div>
</div>
</div>
</div>
Finding the exact cell address of any value in Excel can be straightforward with the right techniques. Utilizing methods such as the Find function, lookup formulas, and conditional formatting can significantly ease the process of navigating large datasets. Always remember to practice these techniques regularly, and don’t hesitate to explore additional resources and tutorials to further refine your skills.
<p class="pro-note">📈 Pro Tip: Keep experimenting with different methods to find which works best for your specific needs!</p>