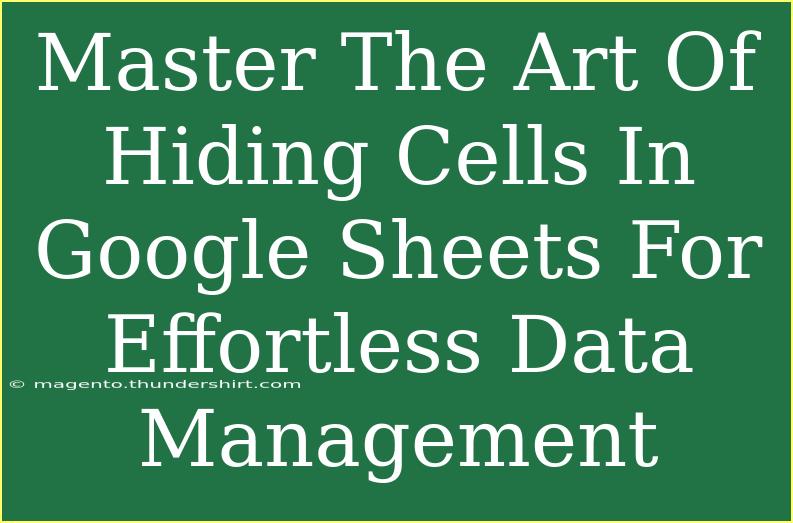When it comes to managing data in Google Sheets, sometimes less is more. The ability to hide cells, rows, or columns can lead to a cleaner, more organized spreadsheet, making it easier for you and others to focus on what truly matters. Whether you are working on a complex project with multiple data points or simply want to tidy up your spreadsheet, mastering the art of hiding cells can enhance your workflow significantly. In this guide, we'll explore helpful tips, shortcuts, and advanced techniques for using Google Sheets effectively while avoiding common pitfalls.
Why Hide Cells in Google Sheets?
Hiding cells in Google Sheets can serve several purposes:
- Improved Readability: By hiding unnecessary data, you can create a cleaner view that is easier to digest. 📊
- Data Protection: It can protect sensitive information from being viewed by others.
- Concentration on Key Data: It helps in focusing on the most relevant data while keeping the rest out of sight.
How to Hide Cells, Rows, and Columns
Hiding Rows and Columns
- Select the Row/Column: Click on the number or letter of the row/column you want to hide.
- Right-click: From the context menu, select "Hide row" or "Hide column."
You can also use the keyboard shortcut:
- Windows: Ctrl + Alt + 0 for rows or Ctrl + 0 for columns.
- Mac: Command + Option + 0 for rows or Command + 0 for columns.
Unhiding Rows and Columns
- Locate the small arrow that appears between the hidden rows/columns.
- Click on that arrow to unhide.
Hiding Cells: Unlike hiding rows and columns, Google Sheets does not allow for hiding individual cells directly. However, you can cover them with conditional formatting or adjust the font color to match the background.
Advanced Techniques for Hiding Data
Using Filter Views
Filter views are a great way to hide rows based on specific criteria without permanently altering the data.
- Create a Filter: Click on "Data" > "Create a filter."
- Use the filter icons in the column headers to select specific data to view.
Protecting Ranges
To further secure your data while hiding it:
- Select the range you wish to protect.
- Go to “Data” > “Protected sheets and ranges.”
- Set the permissions for who can edit or view the hidden cells.
<table>
<tr>
<th>Action</th>
<th>Steps</th>
</tr>
<tr>
<td>Hide Row/Column</td>
<td>Right-click > Hide Row/Column</td>
</tr>
<tr>
<td>Unhide Row/Column</td>
<td>Click arrow between hidden rows/columns</td>
</tr>
<tr>
<td>Create Filter</td>
<td>Data > Create Filter</td>
</tr>
<tr>
<td>Protect Range</td>
<td>Data > Protected sheets and ranges</td>
</tr>
</table>
Common Mistakes to Avoid
- Forgetting to Document: If you hide a lot of data, ensure others know where to find it or make a note of what’s hidden. This avoids confusion later.
- Not Adjusting Filters Properly: Filters can sometimes cause hidden rows to remain unseen unintentionally, so double-check your filters.
- Assuming Hidden Data is Secure: Remember that hidden data can still be visible if someone knows how to unhide it.
Troubleshooting Issues
If you experience issues with hidden data:
- Can't Find Hidden Rows/Columns: Look for small arrows next to the row numbers/column letters.
- Filters Not Working as Expected: Check to ensure the correct range is selected and that no conflicting filters are applied.
- Protected Sheets: If you're unable to unhide or edit data, ensure you have the right permissions set.
<div class="faq-section">
<div class="faq-container">
<h2>Frequently Asked Questions</h2>
<div class="faq-item">
<div class="faq-question">
<h3>How can I hide multiple rows at once?</h3>
<span class="faq-toggle">+</span>
</div>
<div class="faq-answer">
<p>Select the rows you want to hide by clicking and dragging. Then, right-click and choose "Hide rows."</p>
</div>
</div>
<div class="faq-item">
<div class="faq-question">
<h3>Can I password-protect my hidden data in Google Sheets?</h3>
<span class="faq-toggle">+</span>
</div>
<div class="faq-answer">
<p>While you can't password-protect hidden data directly, you can restrict editing access to your entire sheet through the sharing settings.</p>
</div>
</div>
<div class="faq-item">
<div class="faq-question">
<h3>Is there a way to hide cells but keep the data usable in calculations?</h3>
<span class="faq-toggle">+</span>
</div>
<div class="faq-answer">
<p>Yes! You can simply change the text color to match the background, making it invisible, but still functional in your formulas.</p>
</div>
</div>
</div>
</div>
The process of hiding cells in Google Sheets is a powerful tool that aids in maintaining a tidy and functional spreadsheet. Mastering this feature allows you to manage your data better and focus on what's important. By utilizing techniques like filter views and protecting ranges, you can streamline your workflow effectively.
Encourage yourself to practice these techniques and explore further tutorials on Google Sheets to enhance your skills even more. There’s always more to learn, so stay curious and keep experimenting!
<p class="pro-note">📌Pro Tip: Regularly review your hidden data to ensure it remains relevant and necessary for your ongoing projects!</p>