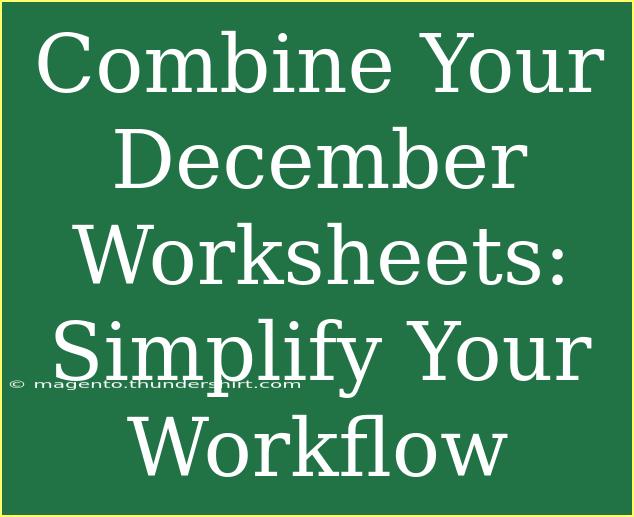December can be an overwhelming month with all the holiday preparations, end-of-year tasks, and the looming new year. But fear not! Simplifying your workflow is possible, especially when it comes to your December worksheets. By organizing and combining your tasks, you can save time and energy, allowing you to enjoy the season more. Let's dive into some helpful tips, shortcuts, and advanced techniques to make the most of your December worksheets and smoothen your process!
Why Combine Worksheets?
Combining worksheets is more than just consolidating information; it’s about maximizing efficiency. Here are some reasons why you should consider this approach:
- Reduce Clutter: Having too many worksheets can be confusing. Combining them simplifies the visual layout and makes it easier to find what you need. ✨
- Save Time: Instead of switching between multiple sheets, having everything in one place streamlines your workflow.
- Easier Data Management: When you combine data, it can be easier to analyze and present.
Steps to Combine Your December Worksheets
Let’s explore how to effectively combine your December worksheets step by step.
1. Identify Worksheets to Combine
Start by gathering all of your December worksheets. Identify which ones overlap in content or serve similar purposes. For example:
<table>
<tr>
<th>Worksheet</th>
<th>Description</th>
</tr>
<tr>
<td>Holiday Budget</td>
<td>Tracks expenses for gifts, decorations, and food.</td>
</tr>
<tr>
<td>Gift List</td>
<td>Lists recipients, gift ideas, and shopping status.</td>
</tr>
<tr>
<td>Event Planner</td>
<td>Details of holiday parties and gatherings.</td>
</tr>
</table>
2. Choose a Primary Worksheet Format
Once you have identified the worksheets to combine, decide which format will serve as the primary worksheet. This should be a layout that can accommodate all necessary data without becoming cluttered.
3. Create a Unified Template
Design a new template where you will combine the information. You can do this using spreadsheet software, for example. Ensure it includes necessary sections for all combined worksheets.
4. Transfer Data
Carefully transfer data from your original worksheets into your unified template. Be meticulous to avoid data loss. Consider these tips:
- Copy and Paste: Use copy-paste functions to transfer data quickly.
- Utilize Formulas: If your worksheets contain formulas, make sure to adjust these to reflect the new layout.
5. Check for Redundancies
During the data transfer, double-check for any duplicated information. This is a great time to remove unnecessary entries, which simplifies your worksheet even more.
6. Review and Adjust
Finally, take a moment to review your combined worksheet. Make adjustments as necessary to improve readability. Consider using color codes, bold headers, or separate sections to visually differentiate types of information.
7. Save and Backup Your Work
Once you're satisfied with your combined worksheet, save your work. It’s also advisable to create a backup, either on cloud storage or an external hard drive.
<p class="pro-note">💡Pro Tip: Regularly review your combined worksheet each week to keep it up-to-date and ensure it meets your workflow needs.</p>
Common Mistakes to Avoid
While combining your worksheets, watch out for these common pitfalls:
- Neglecting to Backup: Always keep a backup of your original worksheets before merging.
- Forgetting to Update Formulas: If you use any calculations, make sure they still apply after combining.
- Overcomplicating the Layout: Keep it simple; a clean layout is easier to work with.
Troubleshooting Issues
As with any process, you might run into some snags. Here’s how to troubleshoot common issues:
- Missing Data: If you notice missing information after combining, retrace your steps to see if you forgot any sections.
- Formula Errors: If formulas return errors, check references to ensure they point to the correct cells in your unified worksheet.
- Format Issues: If your combined worksheet looks cluttered, simplify by removing unnecessary elements or merging cells for a cleaner look.
<div class="faq-section">
<div class="faq-container">
<h2>Frequently Asked Questions</h2>
<div class="faq-item">
<div class="faq-question">
<h3>What tools can I use to combine worksheets?</h3>
<span class="faq-toggle">+</span>
</div>
<div class="faq-answer">
<p>You can use spreadsheet software like Microsoft Excel or Google Sheets. Both offer features to help you merge data efficiently.</p>
</div>
</div>
<div class="faq-item">
<div class="faq-question">
<h3>Can I automate the merging process?</h3>
<span class="faq-toggle">+</span>
</div>
<div class="faq-answer">
<p>Yes! You can use macros in Excel or Google Apps Script to automate data merging based on your requirements.</p>
</div>
</div>
<div class="faq-item">
<div class="faq-question">
<h3>How do I ensure data integrity during merging?</h3>
<span class="faq-toggle">+</span>
</div>
<div class="faq-answer">
<p>Always backup your original worksheets, check for duplicates and inconsistencies, and review formulas after merging.</p>
</div>
</div>
<div class="faq-item">
<div class="faq-question">
<h3>Is it worth combining worksheets if I have a lot of data?</h3>
<span class="faq-toggle">+</span>
</div>
<div class="faq-answer">
<p>Yes, combining worksheets can help streamline your data management, making it easier to analyze and report on the information you need.</p>
</div>
</div>
</div>
</div>
As we wrap up, let’s recap the importance of simplifying your December worksheets. By combining your documents, you’ll create a more organized workflow that saves time, reduces stress, and helps you focus on what truly matters during this festive season. 🎉
Take the first step towards a smoother December by implementing these strategies, and don’t forget to explore more tutorials for improving your productivity throughout the year.
<p class="pro-note">🌟Pro Tip: Stay organized by regularly updating your combined worksheet and reviewing it for efficiency.</p>