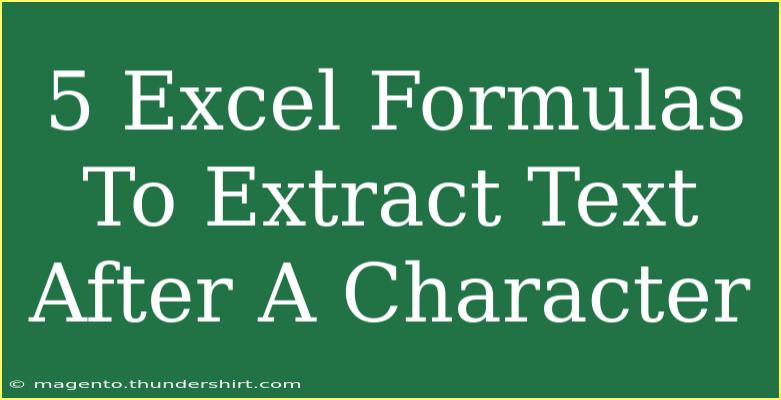When it comes to data manipulation in Excel, knowing how to extract specific text can save you a significant amount of time. Whether you’re dealing with names, codes, or any other string data, being able to isolate text after a specific character can be particularly useful. In this post, we’re going to walk you through five essential Excel formulas that will help you extract text following a character. 💡
Understanding these formulas not only enhances your productivity but also empowers you to tackle complex data tasks with confidence. Let’s dive in!
1. Using the RIGHT Function
The RIGHT function is a straightforward way to extract text from the end of a string. To use this effectively after a specific character, you’ll first need to calculate how many characters to extract.
Formula:
=RIGHT(A1, LEN(A1) - FIND("#", A1))
How It Works:
A1 is the cell containing your text.# is the character after which you want to extract text.FIND locates the position of #.LEN calculates the length of the entire string.- Subtracting the position of
# from the total length gives you the number of characters to extract.
2. Utilizing the MID Function
The MID function is fantastic for extracting text from the middle of a string. It requires the start position and the number of characters to extract.
Formula:
=MID(A1, FIND("#", A1) + 1, LEN(A1))
How It Works:
FIND("#", A1) + 1 gets the starting position just after #.LEN(A1) counts the total length to ensure you capture all text following that character.
3. The SUBSTITUTE and TRIM Combo
If you're dealing with unwanted spaces after extraction, combining SUBSTITUTE with TRIM can be a game-changer.
Formula:
=TRIM(SUBSTITUTE(A1, LEFT(A1, FIND("#", A1)), ""))
How It Works:
LEFT(A1, FIND("#", A1)) extracts everything before and including #.- SUBSTITUTE replaces that portion with an empty string.
- Finally, TRIM removes any excess whitespace.
4. Combining LEFT and FIND
This method combines the LEFT function with FIND to achieve the result you want in a different manner.
Formula:
=LEFT(A1, FIND("#", A1) - 1)
How It Works:
- In this case, we use LEFT to extract everything before
#. To get everything after the character, you’ll need to adjust the formula accordingly to use this method effectively.
5. Using TEXTAFTER Function (Excel 365 Users)
If you’re lucky enough to have access to Excel 365, the TEXTAFTER function makes extracting text after a specific character incredibly easy. 🎉
Formula:
=TEXTAFTER(A1, "#")
How It Works:
- This function directly extracts text after the specified character. It's clean and simple, and if you use Excel 365, it’s a must-try feature.
Troubleshooting Common Issues
Even the most seasoned Excel user might run into issues while using these formulas. Here are some common mistakes and how to avoid them:
- Character Not Found: If the character doesn’t exist in your text, Excel will return an error. Double-check your strings to ensure the character is present.
- Extra Spaces: Sometimes, strings contain leading or trailing spaces, affecting your results. Using TRIM can help with this.
- Data Type Issues: Ensure the data you're working with is formatted as text. If Excel interprets your string as a number, it may throw off your results.
Practical Examples
Let’s look at how these formulas can be applied in real-world scenarios.
Scenario 1: Extracting Domain Names
Suppose you have a list of email addresses in column A, and you want to extract the domain after the @ character:
| A |
B |
| john@example.com |
=RIGHT(A1, LEN(A1) - FIND("@", A1)) |
Scenario 2: Item Codes
If you have a list of item codes like ITEM#12345 and want to get the number:
| A |
B |
| ITEM#12345 |
=MID(A1, FIND("#", A1) + 1, LEN(A1)) |
Using these formulas, you can automate data extraction efficiently.
<div class="faq-section">
<div class="faq-container">
<h2>Frequently Asked Questions</h2>
<div class="faq-item">
<div class="faq-question">
<h3>How do I handle multiple occurrences of the character?</h3>
<span class="faq-toggle">+</span>
</div>
<div class="faq-answer">
<p>To handle multiple occurrences, you can adapt your formula to use functions like FIND in a nested manner to locate the position of the nth occurrence.</p>
</div>
</div>
<div class="faq-item">
<div class="faq-question">
<h3>Can I use these formulas with different characters?</h3>
<span class="faq-toggle">+</span>
</div>
<div class="faq-answer">
<p>Absolutely! Just replace the # in the formulas with any character you wish to use as a reference.</p>
</div>
</div>
<div class="faq-item">
<div class="faq-question">
<h3>What if my text is in a different cell?</h3>
<span class="faq-toggle">+</span>
</div>
<div class="faq-answer">
<p>Simply replace A1 in the formulas with the reference to the cell containing your text.</p>
</div>
</div>
</div>
</div>
As you can see, mastering these Excel formulas can significantly enhance your data manipulation capabilities. From simple text extraction to advanced uses, practice makes perfect. Take the time to familiarize yourself with these functions and watch as your Excel skills flourish. By continually practicing and applying these techniques, you will not only become more proficient but also discover new ways to utilize Excel in your daily tasks.
<p class="pro-note">💡Pro Tip: Always check for extra spaces before running your extraction formulas to avoid unwanted errors!</p>