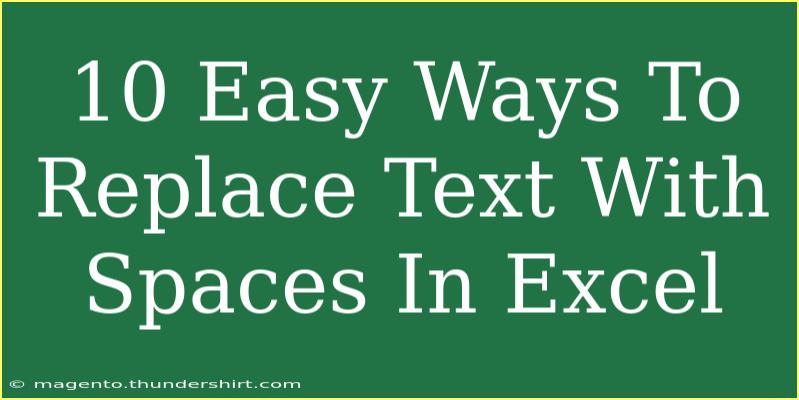If you've ever found yourself wrestling with text in Excel that just won't cooperate—like those stubborn extra spaces in your data—you’re not alone! Many of us face this issue, and while it may seem like a small nuisance, it can lead to significant problems when analyzing or processing data. Luckily, Excel provides several easy methods to replace text with spaces, making your life a lot simpler. Whether you’re a novice or a seasoned Excel user, these techniques are invaluable for keeping your spreadsheets neat and tidy. So, let’s dive into ten effective ways to tackle this issue! 🚀
1. Using the Find and Replace Feature
One of the simplest and quickest methods to replace text with spaces is through Excel’s built-in Find and Replace feature.
Step-by-Step Tutorial:
- Open Your Excel File: Launch Excel and open the spreadsheet you want to edit.
- Select the Range: Highlight the cells where you want to replace text.
- Access Find and Replace: Press
Ctrl + H or navigate to the Home tab, and click on ‘Find & Select’, then choose ‘Replace’.
- Enter Details: In the ‘Find what’ box, type the text you wish to replace. In the ‘Replace with’ box, enter the space by hitting the spacebar once.
- Replace Options: Click ‘Replace All’ to replace all instances or ‘Replace’ to change them one by one.
- Finish Up: Excel will notify you how many replacements were made.
<p class="pro-note">💡Pro Tip: Always double-check your data after using Find and Replace to ensure everything looks as you expect!</p>
2. Utilizing the SUBSTITUTE Function
The SUBSTITUTE function is a powerful way to replace text with spaces within a formula.
Example Formula:
=SUBSTITUTE(A1, "text_to_replace", " ")
Explanation:
- A1: This is the cell containing the text.
- text_to_replace: Replace this with the text you're looking to change.
- " ": This indicates you want to replace it with a space.
3. Leveraging the REPLACE Function
Similar to SUBSTITUTE, the REPLACE function can also come in handy when you know the position of the text you want to replace.
Example Formula:
=REPLACE(A1, start_position, number_of_characters, " ")
Breakdown:
- start_position: Where the text to replace begins.
- number_of_characters: The length of the text you want to change.
4. Using Text to Columns
This method is great if your data is separated by specific delimiters and you want to replace unwanted text with spaces.
Steps to Follow:
- Select Your Data: Click on the column you need to adjust.
- Navigate to Data: Click on the Data tab on the Ribbon.
- Text to Columns: Select ‘Text to Columns’.
- Delimited: Choose ‘Delimited’ and click ‘Next’.
- Choose Delimiters: Select your delimiters (like commas or spaces) and click ‘Next’.
- Finish: Click ‘Finish’. This will separate your text and allow you to manually replace as needed.
5. Employing Trim
If your goal is to remove extra spaces around text (leading and trailing), the TRIM function does just that.
Usage:
=TRIM(A1)
This formula will strip unnecessary spaces from the text in A1, but it won't replace specific characters with spaces.
6. Making Use of CONCATENATE
In situations where you want to join text with spaces, using the CONCATENATE function (or & operator) can be very effective.
Example:
=CONCATENATE(A1, " ", B1)
or
=A1 & " " & B1
This will join the text in A1 and B1 with a space in between.
7. Applying VBA Macro
For more advanced users, a VBA Macro can provide a powerful solution. This is particularly useful for larger datasets.
Sample VBA Code:
Sub ReplaceTextWithSpaces()
Cells.Replace What:="text_to_replace", Replacement:=" ", LookAt:=xlPart
End Sub
How to Use:
- Press
Alt + F11 to open the VBA editor.
- Insert a new module by right-clicking on your project, choosing ‘Insert’, and then ‘Module’.
- Paste the code and modify
text_to_replace.
- Close the editor and run the macro.
<p class="pro-note">🔥 Pro Tip: Always save a backup of your file before running a macro to prevent data loss!</p>
8. Using Excel's SUBSTITUTE and TRIM Together
For a combo effect, you can use SUBSTITUTE in conjunction with TRIM to effectively replace text and tidy up spaces.
Formula:
=TRIM(SUBSTITUTE(A1, "text_to_replace", " "))
This will replace the specified text and also eliminate any leading or trailing spaces.
9. Using Power Query
For Excel users who are comfortable with Power Query, this is a great tool to clean your data.
Steps:
- Load Your Data: Select the data and load it into Power Query.
- Replace Values: Right-click the column with the text and choose ‘Replace Values’.
- Input Data: Type the text to replace and the space.
- Load Data Back: Click ‘Close & Load’ to bring the cleaned data back into your spreadsheet.
10. Paste Special Method
If you are looking to replace text with a space in a different way, the Paste Special option provides a handy tool.
Steps:
- Type Space: In a cell, type a single space.
- Copy That Cell: Select and copy that cell.
- Select Range: Highlight the cells with text to replace.
- Paste Special: Right-click, select Paste Special, and choose ‘Add’. This will effectively add spaces to the selected text.
<div class="faq-section">
<div class="faq-container">
<h2>Frequently Asked Questions</h2>
<div class="faq-item">
<div class="faq-question">
<h3>Can I replace multiple different texts with a space at once?</h3>
<span class="faq-toggle">+</span>
</div>
<div class="faq-answer">
<p>No, you will need to run the Find and Replace process for each text individually, but using VBA can streamline this process.</p>
</div>
</div>
<div class="faq-item">
<div class="faq-question">
<h3>Will TRIM remove all spaces from a text?</h3>
<span class="faq-toggle">+</span>
</div>
<div class="faq-answer">
<p>TRIM only removes leading and trailing spaces and reduces multiple spaces between words to a single space.</p>
</div>
</div>
<div class="faq-item">
<div class="faq-question">
<h3>Is there a way to visually see the replacements happening in real time?</h3>
<span class="faq-toggle">+</span>
</div>
<div class="faq-answer">
<p>Using the Find and Replace dialog allows you to see how many replacements are made, but for real-time tracking, you may need to manually check each instance or use formulas.</p>
</div>
</div>
<div class="faq-item">
<div class="faq-question">
<h3>Can I undo a Find and Replace action?</h3>
<span class="faq-toggle">+</span>
</div>
<div class="faq-answer">
<p>Yes, you can undo it immediately by pressing Ctrl + Z right after the action, but you cannot restore it if you save the file after.</p>
</div>
</div>
</div>
</div>
In conclusion, managing text and spaces in Excel doesn’t have to be a complicated process. Whether you’re using the straightforward Find and Replace feature, or employing advanced techniques like VBA, there’s a method that fits every skill level. Remember, cleanliness in data can lead to better analysis and insights. So, don't hesitate to practice these techniques and explore other tutorials to enhance your Excel skills! 📊
<p class="pro-note">🌟Pro Tip: Regularly clean your data to maintain the integrity of your analyses and reporting.</p>