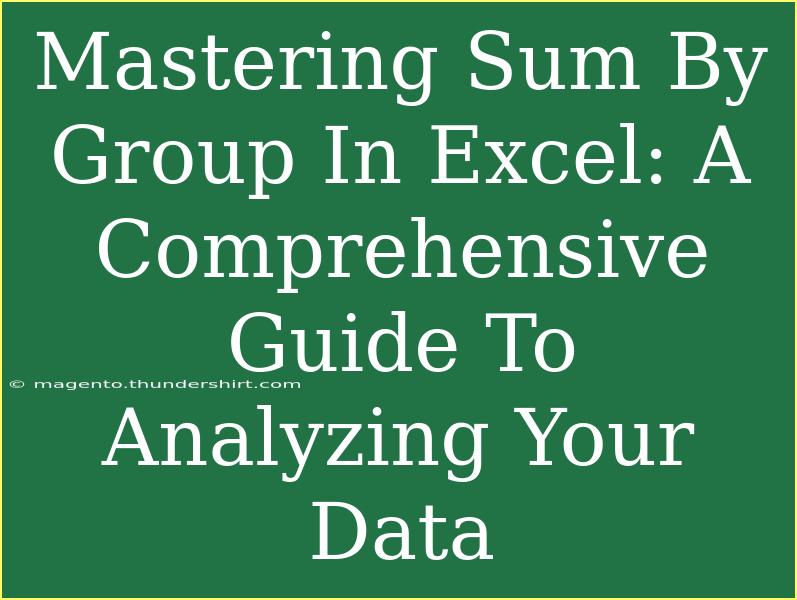When it comes to data analysis in Excel, mastering functions that simplify your work is key to making informed decisions. One such function is "SUM BY GROUP." This powerful tool allows you to summarize data easily, making it indispensable for users looking to analyze trends, identify patterns, and draw actionable insights. In this comprehensive guide, we'll walk through the essential techniques to help you become proficient in using SUM BY GROUP in Excel. 🚀
What is SUM BY GROUP in Excel?
The SUM BY GROUP function is not a specific Excel function but rather a combination of functions and features that allow users to calculate the sum of a set of values organized by a specific category or group. This can be extremely useful when analyzing large datasets where you want to aggregate information based on certain criteria.
For instance, if you have a dataset containing sales figures for different products across various regions, you can quickly find out the total sales for each product or region. This capability can enhance your reporting, increase your productivity, and improve your data interpretation.
How to Use SUM BY GROUP in Excel: Step-by-Step Guide
Step 1: Prepare Your Data
To begin using SUM BY GROUP, you need to ensure that your data is well-structured. Ideally, your dataset should be arranged in a table format with headers. Here’s a simple example of what your data might look like:
| Product |
Region |
Sales |
| A |
North |
150 |
| A |
South |
200 |
| B |
North |
100 |
| B |
South |
300 |
| A |
North |
100 |
Make sure that there are no blank rows or columns to avoid errors in your calculations.
Step 2: Use the SUMIF Function
To calculate the total sales for each product, the SUMIF function can be utilized. Here's how you can do that:
- Insert a New Column: Next to your existing data, create a new column titled "Total Sales."
- Enter the Formula: Click on the first cell under "Total Sales" and enter the following formula:
=SUMIF(A:A, A2, C:C)
In this formula:
A:A is the range to evaluate (the Product column).A2 is the criteria (the product you want to sum for).C:C is the range to sum (the Sales column).
- Drag Down the Formula: Click and drag the fill handle to apply the formula to all rows.
Your table should now look like this:
| Product |
Region |
Sales |
Total Sales |
| A |
North |
150 |
450 |
| A |
South |
200 |
450 |
| B |
North |
100 |
400 |
| B |
South |
300 |
400 |
| A |
North |
100 |
450 |
Step 3: Remove Duplicates (Optional)
If you only want unique entries for your products with their corresponding sales total, you can remove duplicates:
- Select Your Data: Highlight the range containing the products and total sales.
- Go to Data: Click on the "Data" tab in the ribbon.
- Remove Duplicates: Click on "Remove Duplicates" and select the Product column.
Now you have a clean summary of your total sales by product!
Step 4: Use Pivot Tables for Advanced Analysis
If you want more advanced data analysis, consider using Pivot Tables. Here’s a quick guide:
- Insert a Pivot Table: Go to the "Insert" tab in the ribbon and select "PivotTable."
- Select the Data Range: Ensure your entire dataset is selected, and choose where to place the Pivot Table.
- Drag Fields to the Table: In the PivotTable Field List:
- Drag "Product" to the Rows area.
- Drag "Sales" to the Values area (this should automatically calculate the SUM).
- Analyze Your Data: You now have a Pivot Table summarizing your data by product.
Here’s what your Pivot Table should look like:
| Product |
Sum of Sales |
| A |
450 |
| B |
400 |
Common Mistakes to Avoid
When working with SUM BY GROUP, it’s easy to make mistakes. Here are a few common pitfalls:
- Incorrect Range Selection: Ensure you select the entire range to avoid missing values.
- Data Format Issues: Make sure that your data is formatted correctly as numbers, not text.
- Failure to Refresh Pivot Tables: If you update your data, don’t forget to refresh your Pivot Table to see the latest results.
Troubleshooting Issues
If you encounter problems while using SUM BY GROUP, consider the following:
- Error Messages: If you see errors like
#REF!, double-check your formulas and ranges.
- No Result: If your formula returns 0, confirm that your criteria match what’s in your dataset.
- Inconsistent Data Types: Ensure all numerical values are formatted as numbers to avoid aggregation issues.
<div class="faq-section">
<div class="faq-container">
<h2>Frequently Asked Questions</h2>
<div class="faq-item">
<div class="faq-question">
<h3>Can I use SUM BY GROUP with multiple criteria?</h3>
<span class="faq-toggle">+</span>
</div>
<div class="faq-answer">
<p>Yes! You can use the SUMIFS function to sum values based on multiple criteria.</p>
</div>
</div>
<div class="faq-item">
<div class="faq-question">
<h3>How do I get subtotals in a Pivot Table?</h3>
<span class="faq-toggle">+</span>
</div>
<div class="faq-answer">
<p>In the Pivot Table Options, you can enable subtotals for your grouped fields.</p>
</div>
</div>
<div class="faq-item">
<div class="faq-question">
<h3>Is there a way to visualize the summed data?</h3>
<span class="faq-toggle">+</span>
</div>
<div class="faq-answer">
<p>Absolutely! You can create charts based on your Pivot Table or the summarized data.</p>
</div>
</div>
<div class="faq-item">
<div class="faq-question">
<h3>What should I do if my sum does not match my data?</h3>
<span class="faq-toggle">+</span>
</div>
<div class="faq-answer">
<p>Check for any hidden rows or filters that might affect your data view.</p>
</div>
</div>
</div>
</div>
In summary, mastering SUM BY GROUP in Excel can significantly enhance your data analysis capabilities. By following the steps outlined above, you can efficiently group and sum your data, avoid common mistakes, and troubleshoot any issues that arise. So, roll up your sleeves, start practicing with your datasets, and explore the power of Excel!
<p class="pro-note">🚀Pro Tip: Use conditional formatting to highlight total sales values above a certain threshold for easier data visualization!</p>