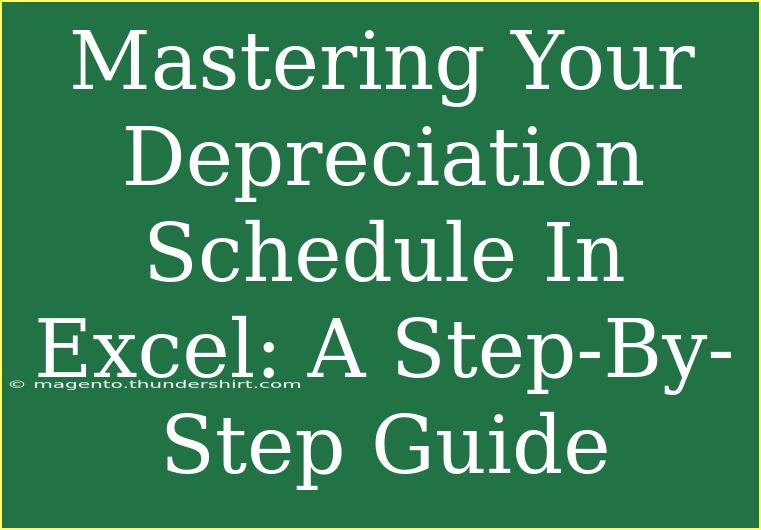Mastering your depreciation schedule in Excel can seem daunting at first, but with the right guidance, you can simplify the process and take control of your financial management like a pro! 📊 Whether you're a small business owner, accountant, or simply looking to understand your assets better, mastering this skill is essential. This guide will provide you with useful tips, shortcuts, and advanced techniques to make the most out of your Excel depreciation schedules.
Understanding Depreciation
Depreciation is the process of allocating the cost of a tangible asset over its useful life. In simple terms, it's how you account for the wear and tear on assets like vehicles, machinery, and buildings. This accounting method helps you match the cost of the asset to the revenue it generates, providing a clearer picture of your profitability.
Types of Depreciation
- Straight-Line Depreciation: This is the simplest method. You divide the cost of the asset minus its salvage value by its useful life.
- Declining Balance Depreciation: This method applies a constant percentage to the declining book value of the asset each year.
- Units of Production: This method bases depreciation on the asset's usage, making it ideal for production machinery.
Creating a Depreciation Schedule in Excel
Step 1: Set Up Your Excel Sheet
To kick things off, let's set up your Excel sheet for your depreciation schedule.
- Open Excel and create a new worksheet.
- Label the columns: Here's a suggested setup:
| A |
B |
C |
D |
E |
F |
| Asset Name |
Purchase Date |
Cost |
Salvage Value |
Useful Life (Years) |
Annual Depreciation |
Step 2: Input Your Asset Data
Under each column, input the relevant information about each asset you’re tracking. For instance, if you have a vehicle, you would fill in:
- Asset Name: Delivery Van
- Purchase Date: 2020-01-10
- Cost: $30,000
- Salvage Value: $3,000
- Useful Life: 5 years
Step 3: Calculate Annual Depreciation
Now, let’s calculate the annual depreciation using the Straight-Line method. In the F2 cell (for Annual Depreciation), input the following formula:
=(C2-E2)/D2
This formula subtracts the salvage value from the cost and divides it by the useful life.
Step 4: Create a Depreciation Schedule
Next, let's expand this into a full depreciation schedule. For each year of the asset's useful life, you will create a new row:
- Add new columns for each year of depreciation (Year 1, Year 2, etc.)
- Under each year, input the formula to calculate the accumulated depreciation.
Here’s how the table might look:
| Year |
Depreciation |
| Year 1 |
=F2 |
| Year 2 |
=F2 |
| Year 3 |
=F2 |
| Year 4 |
=F2 |
| Year 5 |
=F2 |
Step 5: Add Up the Total Depreciation
In another cell, you can sum up the depreciation for all the years to see how much of the asset's cost has been written off. Use the SUM formula, such as:
=SUM(F2:F6)
This formula will provide you the total depreciation over the asset’s useful life.
<p class="pro-note">📈Pro Tip: Always back up your data! Regularly save your Excel files to avoid losing important information.</p>
Common Mistakes to Avoid
While setting up your depreciation schedule, be wary of these common pitfalls:
- Inaccurate Data Entry: Double-check your inputs for errors. A small mistake can lead to significant discrepancies.
- Using the Wrong Depreciation Method: Make sure you choose the method that best suits your asset type and use.
- Forgetting to Update the Schedule: Regularly review and update your depreciation schedule to reflect any changes in asset value or useful life.
Troubleshooting Issues
If you run into issues while creating your schedule, consider the following troubleshooting tips:
- Formula Errors: If your calculations don't seem right, check for any misplaced parentheses or incorrect cell references in your formulas.
- Format Issues: Make sure your cells are formatted correctly (e.g., currency format for cost and depreciation).
- Understanding Variations: If you switch methods (e.g., from Straight-Line to Declining Balance), make sure to revisit your calculations for consistency.
<div class="faq-section">
<div class="faq-container">
<h2>Frequently Asked Questions</h2>
<div class="faq-item">
<div class="faq-question">
<h3>What is the purpose of a depreciation schedule?</h3>
<span class="faq-toggle">+</span>
</div>
<div class="faq-answer">
<p>A depreciation schedule helps you track the depreciation expense of assets over time, which is crucial for financial reporting and tax purposes.</p>
</div>
</div>
<div class="faq-item">
<div class="faq-question">
<h3>Can I use Excel for different depreciation methods?</h3>
<span class="faq-toggle">+</span>
</div>
<div class="faq-answer">
<p>Yes, Excel can accommodate various depreciation methods, allowing you to customize your schedule as needed.</p>
</div>
</div>
<div class="faq-item">
<div class="faq-question">
<h3>How do I update my depreciation schedule?</h3>
<span class="faq-toggle">+</span>
</div>
<div class="faq-answer">
<p>Simply enter new asset data or adjust existing entries in the schedule and recalculate the depreciation figures.</p>
</div>
</div>
<div class="faq-item">
<div class="faq-question">
<h3>What should I do if I make an error in my calculations?</h3>
<span class="faq-toggle">+</span>
</div>
<div class="faq-answer">
<p>Review your formulas and inputs for any mistakes. You can also use Excel's 'Undo' feature to revert recent changes.</p>
</div>
</div>
</div>
</div>
Recapping the key takeaways, a depreciation schedule in Excel helps you keep an organized record of your asset values and expenses, which ultimately enhances your financial understanding. Familiarizing yourself with the setup, common mistakes, and troubleshooting methods will not only make the process smoother but also empower you to utilize Excel for various accounting tasks. Don't hesitate to dive deeper into Excel's features, and feel free to explore more related tutorials that can further your learning journey!
<p class="pro-note">✨Pro Tip: Experiment with different depreciation methods in Excel to find which best fits your business needs!</p>