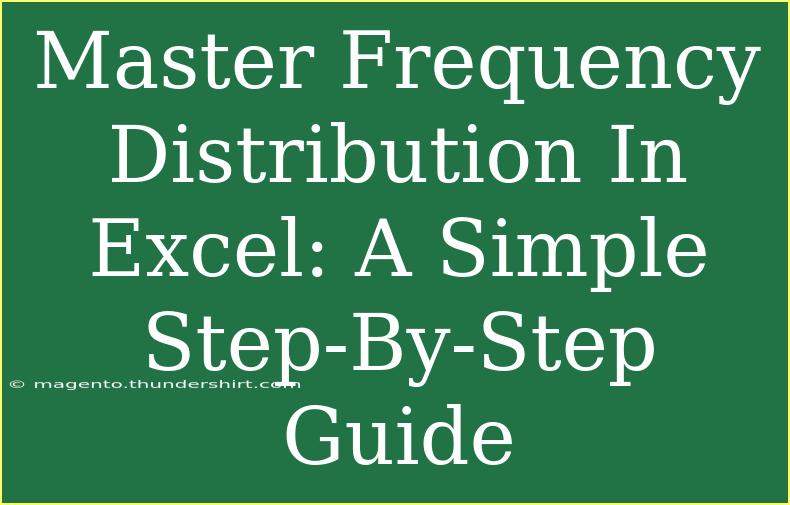If you're looking to unlock the power of data analysis, mastering frequency distribution in Excel is a fantastic place to start! Frequency distribution is a statistical technique that allows you to organize data points into specified intervals, or "bins," making it easier to visualize and interpret. In this guide, we'll walk you through the process step-by-step, providing handy tips, shortcuts, and advanced techniques to ensure you get the most out of your Excel experience. Ready to dive in? Let’s get started!
Understanding Frequency Distribution
Before we jump into the Excel steps, it's crucial to understand what frequency distribution actually means. Simply put, it's a summary of how often different values occur within a data set. This technique helps highlight patterns and trends, offering insightful analysis that can aid decision-making.
Why Use Frequency Distribution in Excel?
Using frequency distribution in Excel offers several benefits:
- Visual Clarity: Helps you quickly identify patterns in large data sets.
- Data Organization: Offers a structured way to view raw data.
- Statistical Analysis: Serves as a foundational step for deeper statistical analysis, such as finding averages or variances.
Preparing Your Data
To create a frequency distribution, you first need to have your data organized. This is how you can prepare your dataset:
- Open Excel and enter your data in a single column (for instance, column A).
- Ensure there are no blank cells in the data column, as this can affect the analysis.
Example Dataset
Here’s a quick look at what your dataset might look like:
Now that your data is set, let’s dive into creating the frequency distribution!
Creating a Frequency Distribution in Excel
Step 1: Define Your Bins
Before counting how many times each number appears, you need to establish your bins, which are the intervals that the data will be grouped into. For example, you could use the following bins based on the example dataset:
- In a new column, enter your bins. For instance, you could enter them in Column B.
Step 2: Use the FREQUENCY Function
Now it's time to apply the FREQUENCY function in Excel.
- Select the cells where you want to display the frequency counts (this will typically be one cell for each bin).
- Enter the following formula:
=FREQUENCY(A:A, B:B).
To enter this as an array formula:
- After typing the formula, instead of just pressing Enter, you’ll need to press CTRL + SHIFT + ENTER to ensure it calculates correctly across multiple bins.
Example of How It Looks
Here’s how it should look after applying the formula:
| B |
C |
| Bins |
Frequency |
| 4 |
0 |
| 6 |
3 |
| 8 |
3 |
| 10 |
1 |
Step 3: Create a Histogram Chart (Optional)
Visualizing your frequency distribution can add an extra layer of understanding. To create a histogram:
- Select the frequency counts.
- Go to the Insert tab, click on Charts, and then choose Column or Bar Chart.
- You can format the chart to make it more visually appealing.
Helpful Tips & Advanced Techniques
- Use Conditional Formatting: This can help visually highlight high and low frequencies.
- Dynamic Binning: Consider using dynamic named ranges for bins if your data changes frequently.
- Explore Descriptive Statistics: Combine frequency distribution with other statistical functions (like AVERAGE or MEDIAN) for a richer analysis.
Common Mistakes to Avoid
- Forgetting to select the array formula correctly: Always use CTRL + SHIFT + ENTER to apply the FREQUENCY function.
- Not defining bins properly: Ensure that your bins cover the entire range of your dataset.
- Missing out on data cleanliness: Remove duplicates or anomalies before analysis for accurate results.
Troubleshooting Issues
If you're running into issues, consider these common problems:
- Error #NUM!: This usually means your bins are not specified properly, or they are set outside the range of the data.
- No data showing: Check if there are any blank cells in your original data range, as this can disrupt your frequency calculations.
<div class="faq-section">
<div class="faq-container">
<h2>Frequently Asked Questions</h2>
<div class="faq-item">
<div class="faq-question">
<h3>How do I define bins for my data?</h3>
<span class="faq-toggle">+</span>
</div>
<div class="faq-answer">
<p>Bins are the intervals you choose to group your data into. Define them based on the minimum and maximum values of your dataset.</p>
</div>
</div>
<div class="faq-item">
<div class="faq-question">
<h3>Can I use text data in a frequency distribution?</h3>
<span class="faq-toggle">+</span>
</div>
<div class="faq-answer">
<p>No, frequency distribution is typically used with numerical data. However, you can count occurrences of text with different techniques.</p>
</div>
</div>
<div class="faq-item">
<div class="faq-question">
<h3>What if my data is too large?</h3>
<span class="faq-toggle">+</span>
</div>
<div class="faq-answer">
<p>Excel handles large datasets, but consider summarizing or filtering the data to make analysis easier and faster.</p>
</div>
</div>
<div class="faq-item">
<div class="faq-question">
<h3>How can I visualize my frequency distribution?</h3>
<span class="faq-toggle">+</span>
</div>
<div class="faq-answer">
<p>You can create a histogram chart in Excel to visualize the frequency distribution easily.</p>
</div>
</div>
</div>
</div>
In conclusion, mastering frequency distribution in Excel is an essential skill for anyone dealing with data analysis. Whether you're a student, a data analyst, or simply someone wanting to understand their data better, this guide has provided you with the tools and insights to get started. Remember to practice using these techniques and don’t hesitate to explore additional tutorials to expand your Excel skills!
<p class="pro-note">🌟Pro Tip: Always check your data for cleanliness before performing a frequency distribution to ensure accurate results.</p>