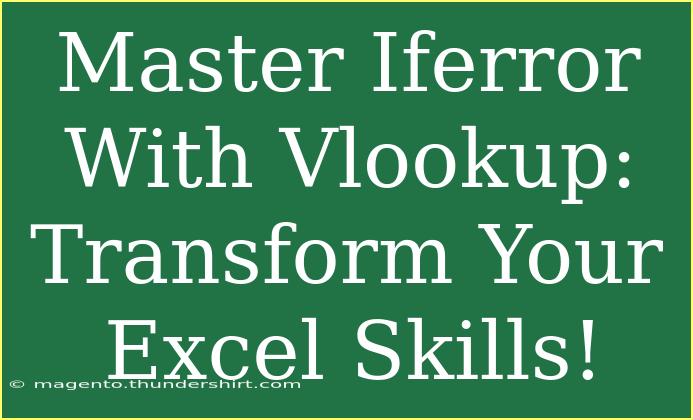Mastering Excel can feel overwhelming at times, especially when you're faced with complex functions and formulas. One of the most powerful combinations in Excel is using the IFERROR function along with VLOOKUP. When you know how to use these two functions together, it opens up a whole new world of possibilities for your data analysis and management. 🚀 In this guide, we’ll explore everything you need to know about mastering IFERROR with VLOOKUP, including helpful tips, tricks, and common mistakes to avoid.
What is VLOOKUP?
VLOOKUP stands for "Vertical Lookup". It’s a function that allows you to search for a specific value in the first column of a table and return a value from a specified column in the same row. Here’s the basic syntax:
=VLOOKUP(lookup_value, table_array, col_index_num, [range_lookup])
- lookup_value: The value you want to look up.
- table_array: The range of cells that contains the data.
- col_index_num: The column number in the table from which to retrieve the value.
- range_lookup: Optional; FALSE for an exact match, TRUE for an approximate match.
What is IFERROR?
The IFERROR function is a handy tool to manage errors in Excel formulas. It checks a formula or expression and, if it results in an error, returns a specified value instead. Its syntax is:
=IFERROR(value, value_if_error)
- value: The formula or expression to evaluate.
- value_if_error: The value to return if the formula results in an error.
Combining IFERROR with VLOOKUP
Now that we have a basic understanding of both functions, let’s look at how they can work together. When you use VLOOKUP, there’s a chance that it might not find the value you’re looking for, which results in an #N/A error. This is where IFERROR comes in to save the day! By wrapping your VLOOKUP formula within IFERROR, you can provide a custom message or value when the lookup fails.
Example of IFERROR with VLOOKUP
Imagine you have a table of employee names and their salaries, and you want to find the salary of a specific employee. Here’s how you’d do it with VLOOKUP and IFERROR:
=IFERROR(VLOOKUP("John Doe", A2:B10, 2, FALSE), "Employee not found")
In this example, if "John Doe" is not in the specified range, instead of getting an #N/A error, the cell will display "Employee not found".
Practical Application Scenarios
-
Handling Missing Data: If you often deal with incomplete datasets, using IFERROR can help maintain a clean spreadsheet by avoiding clutter from error messages.
-
Creating Reports: When compiling data for reports, you can use IFERROR to ensure your reports appear professional without error indicators.
-
Dynamic Dashboards: Enhance your dashboards by presenting meaningful messages when a lookup fails, making them user-friendly and informative.
Helpful Tips for Using IFERROR with VLOOKUP
-
Know When to Use It: Use IFERROR when you anticipate errors in your data. If you’re certain the data is accurate, it may not be necessary.
-
Keep It Simple: When specifying the custom message in IFERROR, make it clear and concise for the end-user to understand.
-
Combine with Other Functions: Consider using IFERROR with other functions like MATCH or INDEX for more complex lookups.
Common Mistakes to Avoid
-
Overusing IFERROR: While it’s a great tool, overusing it may hide genuine issues in your data that need attention. Always verify that your data is accurate.
-
Not Including a Custom Message: Leaving the second argument of IFERROR blank can lead to confusion. Always include a message that guides the user.
-
Assuming VLOOKUP is Case Sensitive: Remember, VLOOKUP is not case-sensitive. If you need case sensitivity, you’ll have to employ other functions or a combination of formulas.
Troubleshooting IFERROR with VLOOKUP Issues
If you encounter issues while using IFERROR with VLOOKUP, here are some troubleshooting steps:
-
Check Your Range: Make sure your table_array accurately reflects the range of data you're working with.
-
Verify Lookup Value: Confirm that the lookup_value you are searching for exists in the first column of your table_array.
-
Column Index Number: Ensure that your col_index_num is correct and corresponds to the column in your table_array that you want to retrieve data from.
-
Error Types: Understand the type of error being generated to address the root cause. For example, if it’s a #REF! error, your col_index_num might be larger than the number of columns in your table_array.
<table>
<tr>
<th>Error Type</th>
<th>Common Cause</th>
<th>Solution</th>
</tr>
<tr>
<td>#N/A</td>
<td>Value not found</td>
<td>Check if the lookup value is present</td>
</tr>
<tr>
<td>#REF!</td>
<td>Invalid reference</td>
<td>Ensure col_index_num is correct</td>
</tr>
<tr>
<td>#VALUE!</td>
<td>Wrong data type</td>
<td>Verify input types for the lookup</td>
</tr>
</table>
<div class="faq-section">
<div class="faq-container">
<h2>Frequently Asked Questions</h2>
<div class="faq-item">
<div class="faq-question">
<h3>What is the difference between VLOOKUP and HLOOKUP?</h3>
<span class="faq-toggle">+</span>
</div>
<div class="faq-answer">
<p>VLOOKUP searches for values vertically in the first column, while HLOOKUP searches horizontally in the first row.</p>
</div>
</div>
<div class="faq-item">
<div class="faq-question">
<h3>Can I use IFERROR with other Excel functions?</h3>
<span class="faq-toggle">+</span>
</div>
<div class="faq-answer">
<p>Yes, you can use IFERROR with many other functions to manage errors across different formulas.</p>
</div>
</div>
<div class="faq-item">
<div class="faq-question">
<h3>Is VLOOKUP case-sensitive?</h3>
<span class="faq-toggle">+</span>
</div>
<div class="faq-answer">
<p>No, VLOOKUP is not case-sensitive. It treats "John" and "john" as the same.</p>
</div>
</div>
</div>
</div>
Mastering the combination of IFERROR and VLOOKUP can transform the way you work with Excel, making your spreadsheets more user-friendly and error-free. By understanding how to implement these functions effectively, you’ll save time and produce more reliable results. Remember to practice using these functions in your daily tasks, and you’ll quickly become an Excel pro!
<p class="pro-note">🚀Pro Tip: Regularly practice your VLOOKUP and IFERROR skills to boost your confidence and efficiency! Use different datasets to see how versatile these functions can be.</p>