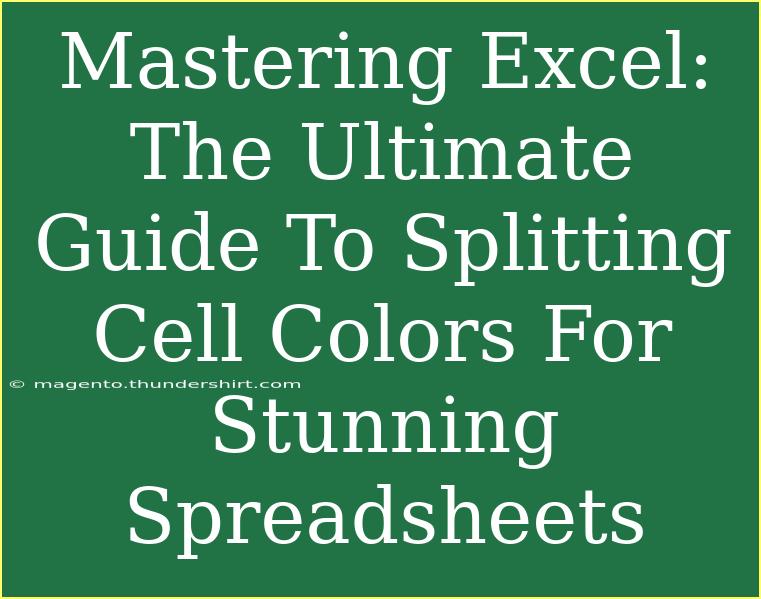When it comes to creating visually appealing spreadsheets in Excel, cell colors can play a pivotal role. Not only do they enhance the overall aesthetic of your data, but they also help in organizing information effectively. However, if you're looking to take your Excel game to the next level, mastering how to split cell colors can truly transform your spreadsheets into stunning visual representations. In this guide, we’ll explore helpful tips, shortcuts, and advanced techniques to help you effectively manage cell colors in Excel. 🎨
Understanding Cell Colors in Excel
Before we dive deep into the techniques of splitting cell colors, let’s discuss why cell colors are crucial. They can:
- Highlight Important Data: Use colors to call attention to key figures or categories.
- Organize Information: Different colors can represent different categories, making your spreadsheet easier to navigate.
- Create Visual Appeal: A well-colored spreadsheet is more inviting and engaging for the viewer.
With this understanding, let’s explore the steps to splitting cell colors.
How to Split Cell Colors in Excel
Step 1: Select Your Cells
Begin by selecting the cells you want to work with. Click and drag your mouse over the desired cells to highlight them.
Step 2: Access Conditional Formatting
- Go to the Home tab on the Ribbon.
- Click on Conditional Formatting. This feature allows you to apply colors based on certain criteria.
Step 3: Create a New Rule
- Choose New Rule from the dropdown menu.
- A dialog box will pop up. Here, select Use a formula to determine which cells to format.
Step 4: Set Your Formula
In the formula field, you can define the criteria that will dictate which cells receive specific colors. For example, if you want to color cells based on their values, you can use a formula like =A1>100 to color cells greater than 100.
Step 5: Format the Cells
- Click on the Format button.
- In the Format Cells dialog, choose your desired fill color under the Fill tab.
- Once you’ve selected your color, click OK.
Step 6: Apply and Finish
After you've set your rules and formats, click OK again in the Conditional Formatting Rules Manager to apply your changes. Voilà! Your cells should now display the colors based on the conditions you set.
<p class="pro-note">🌟Pro Tip: Always keep in mind color contrast to ensure readability!</p>
Advanced Techniques for Splitting Cell Colors
Now that you know the basics, let’s get into some advanced techniques to really enhance your skills.
Using Multiple Conditional Formatting Rules
You can create multiple rules for different colors within the same range of cells. This means that different criteria can be applied, allowing for a more sophisticated approach.
Color Scales
Color scales allow you to apply a gradient of colors based on the values in your cells. This is particularly useful for financial spreadsheets where you might want to visualize highs and lows at a glance.
- Select the range of cells.
- Go back to Conditional Formatting.
- Choose Color Scales and select the scale you prefer.
Custom VBA Scripts for Dynamic Coloring
For those comfortable with coding, creating a custom VBA script can allow you to dynamically change cell colors based on a wide range of conditions. Here’s a simple example:
Sub ColorCells()
Dim cell As Range
For Each cell In Range("A1:A10")
If cell.Value > 100 Then
cell.Interior.Color = RGB(0, 255, 0) ' Green
Else
cell.Interior.Color = RGB(255, 0, 0) ' Red
End If
Next cell
End Sub
Troubleshooting Common Issues
While mastering cell colors can greatly improve your spreadsheets, there may be a few bumps along the way. Here are common mistakes to avoid:
- Not Checking Color Blindness: Ensure that the colors you choose are distinguishable for everyone.
- Using Too Many Colors: Stick to a limited palette for professionalism and readability.
- Ignoring Print Settings: Some colors may not translate well when printed. Check your settings!
<p class="pro-note">💡 Pro Tip: Always preview your spreadsheets before finalizing to ensure the colors work as intended!</p>
<div class="faq-section">
<div class="faq-container">
<h2>Frequently Asked Questions</h2>
<div class="faq-item">
<div class="faq-question">
<h3>How do I remove conditional formatting from a cell?</h3>
<span class="faq-toggle">+</span>
</div>
<div class="faq-answer">
<p>Select the cell, go to Conditional Formatting > Clear Rules, and choose from Selected Cells or Entire Sheet.</p>
</div>
</div>
<div class="faq-item">
<div class="faq-question">
<h3>Can I apply different colors to the same cell based on various criteria?</h3>
<span class="faq-toggle">+</span>
</div>
<div class="faq-answer">
<p>Yes! You can create multiple conditional formatting rules for the same cell, and Excel will apply them in order.</p>
</div>
</div>
<div class="faq-item">
<div class="faq-question">
<h3>Is there a limit to the number of conditional formatting rules I can create?</h3>
<span class="faq-toggle">+</span>
</div>
<div class="faq-answer">
<p>Excel has a maximum of 64 conditional formatting rules per worksheet, but it's wise to keep them manageable.</p>
</div>
</div>
<div class="faq-item">
<div class="faq-question">
<h3>Can I format cells based on other cells?</h3>
<span class="faq-toggle">+</span>
</div>
<div class="faq-answer">
<p>Absolutely! You can reference other cells in your conditional formatting rules to apply colors based on their values.</p>
</div>
</div>
</div>
</div>
To recap, mastering how to split cell colors in Excel can significantly improve your data presentation and organization. By using conditional formatting and understanding advanced techniques, you can make your spreadsheets not only more functional but also visually engaging. Don’t hesitate to practice these tips and explore related tutorials in this blog to enhance your Excel skills further.
<p class="pro-note">🎯 Pro Tip: Experiment with different color combinations to see what works best for your data layout!</p>