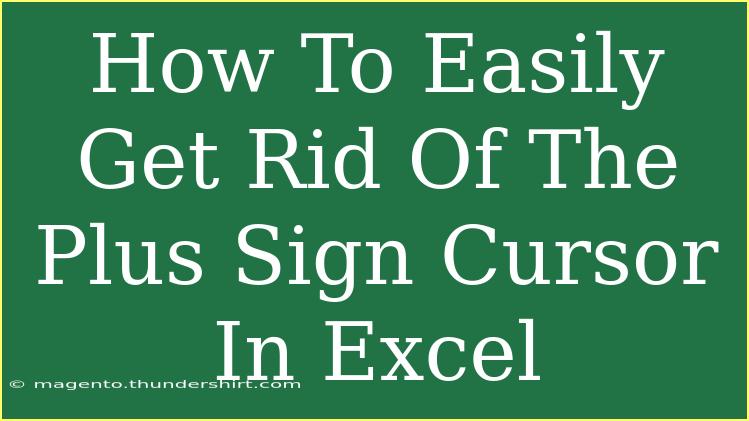Dealing with the infamous plus sign cursor in Excel can be frustrating for many users. It’s that small crosshair that appears when you hover your mouse over a cell, indicating that you can drag the fill handle to copy or fill data. While this feature can be quite helpful, there are times when you want to disable it or change the cursor behavior entirely. Fear not! In this guide, we will explore several methods to easily get rid of the plus sign cursor in Excel. We’ll also provide helpful tips, common pitfalls to avoid, and troubleshooting suggestions. Let’s dive right in!
Understanding the Plus Sign Cursor in Excel
Before we jump into the solutions, let’s clarify what the plus sign cursor represents. When you see the plus sign (also known as the "Fill Handle") in Excel, it means you can click and drag to fill adjacent cells with the same content or a series. While this can be useful, sometimes it becomes distracting, especially for tasks where dragging is unnecessary.
Methods to Get Rid of the Plus Sign Cursor
Here are some straightforward methods you can use to eliminate or change the behavior of the plus sign cursor in Excel:
1. Adjust Your Mouse Settings
Sometimes, it’s not Excel but your computer settings that are causing the issue. Here’s how to adjust them:
-
For Windows:
- Go to Control Panel.
- Click on Mouse.
- Adjust settings in the Pointers tab to change how the cursor appears and behaves.
- Click Apply and OK to save changes.
-
For Mac:
- Go to System Preferences.
- Select Accessibility.
- Under Display, you can adjust cursor size and behavior.
2. Change Excel Options
Sometimes, you can modify Excel settings to affect how the cursor appears:
- Open Excel and click on File.
- Choose Options.
- In the Advanced category, scroll down to the Editing options section.
- Uncheck Enable fill handle and cell drag-and-drop.
This simple toggle can help eliminate that pesky plus sign when you don’t want it!
3. Use Keyboard Shortcuts
If you want to avoid using the mouse altogether, consider using keyboard shortcuts instead.
- For copying and pasting, use:
- Ctrl + C to copy.
- Ctrl + V to paste.
This way, you minimize reliance on the mouse and do not encounter the fill handle cursor.
4. Avoiding Accidental Dragging
If you find yourself accidentally dragging cells often, try changing your method of selection. Instead of clicking and dragging, use the Shift key to select multiple cells or the Ctrl key to select non-adjacent cells.
5. Zoom Out
This might seem counterintuitive, but sometimes simply zooming out can reduce the plus sign cursor's visibility or frequency of use:
- In the bottom-right corner of Excel, use the Zoom slider to decrease the zoom level.
- Alternatively, navigate to the View tab and adjust the zoom settings from there.
6. Disable Drag and Drop
If all else fails and the plus sign cursor continues to be a nuisance, you may want to disable drag and drop entirely:
- Click on File.
- Choose Options.
- Select Advanced and then look for the option labeled Enable fill handle and cell drag-and-drop.
- Uncheck the box.
This disables the ability to drag cells, which will eliminate the plus sign cursor.
Common Mistakes to Avoid
- Ignoring Settings: Sometimes users overlook Excel settings that can dramatically change their experience.
- Unnecessary Zooming: Zooming too far out can make it hard to read your data.
- Skipping Keyboard Shortcuts: They can streamline your workflow and minimize mouse usage.
Troubleshooting Issues
If the plus sign cursor continues to appear despite taking these steps, here are some troubleshooting tips:
- Restart Excel: Sometimes, a simple restart can refresh the settings.
- Check for Updates: Ensure your version of Excel is up to date as newer versions may resolve previous issues.
- Reboot Your Computer: If problems persist, rebooting your machine can often clear up any lingering glitches.
Frequently Asked Questions
<div class="faq-section">
<div class="faq-container">
<h2>Frequently Asked Questions</h2>
<div class="faq-item">
<div class="faq-question">
<h3>How do I enable the plus sign cursor again?</h3>
<span class="faq-toggle">+</span>
</div>
<div class="faq-answer">
<p>To enable the plus sign cursor, simply go to File -> Options -> Advanced and check the box next to Enable fill handle and cell drag-and-drop.</p>
</div>
</div>
<div class="faq-item">
<div class="faq-question">
<h3>Can I change the cursor shape in Excel?</h3>
<span class="faq-toggle">+</span>
</div>
<div class="faq-answer">
<p>While you can't change the cursor shape specifically for Excel, you can adjust your overall mouse settings in your operating system settings.</p>
</div>
</div>
<div class="faq-item">
<div class="faq-question">
<h3>What if the plus sign cursor doesn’t go away after following these steps?</h3>
<span class="faq-toggle">+</span>
</div>
<div class="faq-answer">
<p>If the cursor persists, try restarting Excel or your computer. Additionally, ensure your version of Excel is up to date.</p>
</div>
</div>
</div>
</div>
Recap: You’ve now learned various techniques to manage the plus sign cursor in Excel, from adjusting mouse settings to toggling Excel’s options. Each of these methods offers a way to tailor your experience and streamline your workflow.
Embrace these tips, explore their practical application, and don't hesitate to share your newfound knowledge with fellow Excel users. Who knows, you might become the go-to resource among your friends or colleagues when they encounter the plus sign cursor!
<p class="pro-note">📝Pro Tip: Remember that keyboard shortcuts can save you time and reduce reliance on the mouse, minimizing cursor distractions!</p>