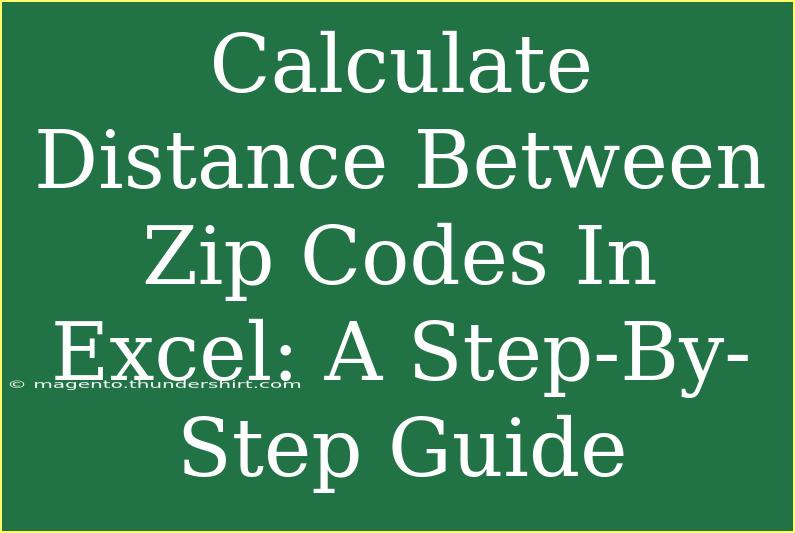Calculating the distance between zip codes in Excel can seem like a daunting task at first. However, with the right approach, you can easily obtain accurate results. Whether you're working on a business project, analyzing customer locations, or just curious about distances, this step-by-step guide will help you navigate the process effectively. Let’s dive in! 🏙️
Why Calculate Distances Between Zip Codes?
Understanding the distance between zip codes can provide invaluable insights. Here are a few scenarios where this can come in handy:
- Logistics and Shipping: Businesses can optimize delivery routes.
- Market Analysis: Understanding customer distribution can enhance marketing strategies.
- Travel Planning: Finding out how far apart locations are can help in planning trips.
Tools You'll Need
Before we get started, ensure you have:
- Excel installed on your computer.
- Access to a reliable zip code database with latitude and longitude information (you can find various datasets online).
Step-by-Step Tutorial for Calculating Distance
Step 1: Prepare Your Data
To calculate distances, you'll need the latitude and longitude of the zip codes in question. Here's how you can set up your Excel sheet:
- Open Excel and create a new worksheet.
- In Column A, list your first zip codes.
- In Column B, list the corresponding zip codes you want to measure against.
- In Column C, enter the latitude for the zip codes from Column A.
- In Column D, enter the longitude for the zip codes from Column A.
- In Column E, enter the latitude for the zip codes from Column B.
- In Column F, enter the longitude for the zip codes from Column B.
Your table should look like this:
<table>
<tr>
<th>Zip Code A</th>
<th>Zip Code B</th>
<th>Lat A</th>
<th>Long A</th>
<th>Lat B</th>
<th>Long B</th>
</tr>
<tr>
<td>10001</td>
<td>90210</td>
<td>40.7128</td>
<td>-74.0060</td>
<td>34.0901</td>
<td>-118.4065</td>
</tr>
<!-- Add more rows as needed -->
</table>
Step 2: Enter the Formula
Once you have your data prepared, it’s time to calculate the distance using the Haversine formula, which is perfect for calculating distances between two points on a sphere (like Earth). Here’s how to do it:
- Click on a blank cell (for example, G2).
- Enter the following formula:
=6371 * ACOS(COS(RADIANS(C2)) * COS(RADIANS(E2)) * COS(RADIANS(F2) - RADIANS(D2)) + SIN(RADIANS(C2)) * SIN(RADIANS(E2)))
- Press Enter.
Step 3: Drag Down the Formula
To apply the formula to other rows:
- Click on the cell where you entered the formula (G2).
- You'll see a small square at the bottom right corner of the cell. Click and drag it down to fill the formula for other rows in column G.
Step 4: Format the Results
- You might want to format the results to show only two decimal places.
- To do this, right-click on the cells in column G, select Format Cells, choose Number, and set the decimal places to 2.
Step 5: Review and Analyze the Results
Now you have the distance between the two zip codes displayed in column G. You can analyze these results for your specific needs, whether it's for logistics, planning, or analysis.
Common Mistakes to Avoid
- Incorrect Coordinates: Ensure that the latitude and longitude are accurate and correspond to the correct zip codes.
- Formula Errors: Double-check the formula syntax to avoid any calculation errors.
- Cell Formatting: If your results don’t look right, it may be due to cell formatting. Ensure the cells are formatted as numbers.
Troubleshooting Tips
- If your results are not displaying correctly, make sure that the latitude and longitude values are in decimal format.
- Check for any missing data points in your zip code database; incomplete data can lead to inaccurate distance calculations.
<div class="faq-section">
<div class="faq-container">
<h2>Frequently Asked Questions</h2>
<div class="faq-item">
<div class="faq-question">
<h3>Can I calculate distances for more than two zip codes at once?</h3>
<span class="faq-toggle">+</span>
</div>
<div class="faq-answer">
<p>Yes, you can extend the formula to include additional zip codes by adjusting the coordinates and applying the formula to new rows accordingly.</p>
</div>
</div>
<div class="faq-item">
<div class="faq-question">
<h3>What unit is the distance calculated in?</h3>
<span class="faq-toggle">+</span>
</div>
<div class="faq-answer">
<p>The distance is calculated in kilometers because we are using Earth's radius (6371 kilometers) in the Haversine formula. To convert to miles, replace 6371 with 3959.</p>
</div>
</div>
<div class="faq-item">
<div class="faq-question">
<h3>Where can I find latitude and longitude data for zip codes?</h3>
<span class="faq-toggle">+</span>
</div>
<div class="faq-answer">
<p>You can find this data from various public databases or online resources that offer geographical information for zip codes.</p>
</div>
</div>
<div class="faq-item">
<div class="faq-question">
<h3>Can this method be used in older versions of Excel?</h3>
<span class="faq-toggle">+</span>
</div>
<div class="faq-answer">
<p>Yes, the Haversine formula works in all versions of Excel that support basic mathematical functions. Just ensure you have access to the required data.</p>
</div>
</div>
</div>
</div>
Conclusion
Calculating the distance between zip codes in Excel is not only feasible but can also provide significant insights that can help businesses and individuals alike. By following the steps outlined above, you can easily set up your data and utilize the Haversine formula to obtain precise distances. Remember to double-check your coordinates and troubleshoot any issues that may arise for accurate results.
So, what are you waiting for? Start practicing your Excel skills and dive deeper into related tutorials to further enhance your capabilities! 📊
<p class="pro-note">🌟Pro Tip: Always double-check your data for accuracy to ensure the reliability of your calculations!</p>