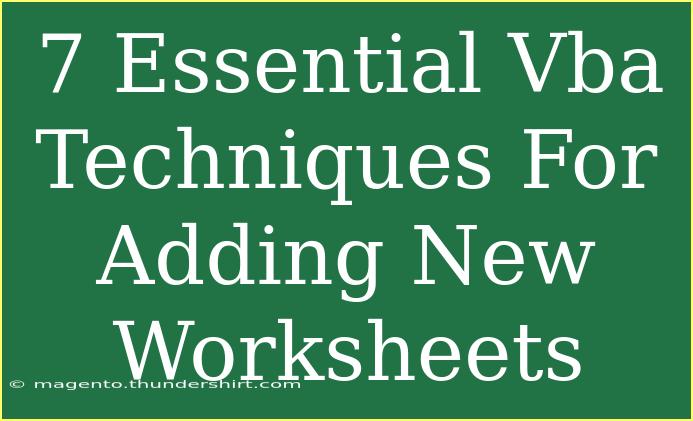When it comes to using Visual Basic for Applications (VBA) to streamline your workflow in Excel, mastering techniques for adding new worksheets can significantly enhance your productivity. Whether you're building templates, automating reports, or manipulating data, these essential VBA techniques will give you the edge you need. Let’s dive into seven powerful methods for adding new worksheets, and we'll sprinkle in some helpful tips and tricks along the way! 🎉
1. Basic Worksheet Addition
The most straightforward method to add a new worksheet is using the Add method of the Worksheets object. Here’s how you do it:
Sub AddNewWorksheet()
Worksheets.Add
End Sub
This code creates a new worksheet and places it at the end of the existing sheets. It’s as simple as that!
<p class="pro-note">✨ Pro Tip: To ensure that the new sheet is always added at the end, consider using a specific index for your sheet. This can prevent any confusion with sheet ordering!</p>
2. Adding a Worksheet with a Specific Name
It's often useful to name your new worksheet right away. You can specify a name while adding a new worksheet by doing the following:
Sub AddNamedWorksheet()
Dim ws As Worksheet
Set ws = Worksheets.Add
ws.Name = "MyNewSheet"
End Sub
Make sure that the name does not already exist among your sheets, as this will cause an error.
3. Adding a Worksheet at a Specific Position
Sometimes, you might want to insert a new worksheet at a specific position in the workbook. Here’s how you can do that:
Sub AddWorksheetAtPosition()
Worksheets.Add Before:=Worksheets(1) ' Adds before the first worksheet
End Sub
You can replace 1 with any other index to position your new worksheet accordingly.
4. Adding Multiple Worksheets at Once
If you find yourself needing multiple new worksheets, why not create them all in one go? Here’s how:
Sub AddMultipleWorksheets()
Dim i As Integer
For i = 1 To 3 ' Change to the number of sheets you want
Worksheets.Add
Next i
End Sub
This code will add three new worksheets. You can adjust the loop to suit your requirements.
5. Adding Worksheets from an Array
Another handy technique is to create new worksheets using an array of names. This can be a time-saver if you have multiple sheets with specific names to create.
Sub AddWorksheetsFromArray()
Dim sheetNames As Variant
Dim i As Integer
sheetNames = Array("Sales", "Inventory", "Expenses") ' Specify your names here
For i = LBound(sheetNames) To UBound(sheetNames)
Worksheets.Add.Name = sheetNames(i)
Next i
End Sub
This way, you can efficiently create a series of named worksheets.
6. Checking for Existing Worksheet Names
Adding a new worksheet with a name that already exists can lead to an error. To avoid this, you can create a function to check if a worksheet name is already in use.
Function WorksheetExists(sheetName As String) As Boolean
Dim ws As Worksheet
On Error Resume Next
Set ws = Worksheets(sheetName)
On Error GoTo 0
WorksheetExists = Not ws Is Nothing
End Function
Sub AddUniqueWorksheet()
Dim newSheetName As String
newSheetName = "UniqueSheetName"
If Not WorksheetExists(newSheetName) Then
Worksheets.Add.Name = newSheetName
Else
MsgBox "A sheet with this name already exists!"
End If
End Sub
This code checks if "UniqueSheetName" already exists before attempting to add it.
7. Deleting Existing Worksheets
While adding new worksheets is essential, managing existing ones is equally important. Here’s a simple method to delete a worksheet when you’re done with it.
Sub DeleteWorksheet()
Dim ws As Worksheet
On Error Resume Next
Set ws = Worksheets("SheetToDelete")
On Error GoTo 0
If Not ws Is Nothing Then
Application.DisplayAlerts = False ' Suppress warning
ws.Delete
Application.DisplayAlerts = True ' Re-enable alerts
End If
End Sub
This code ensures that if the specified sheet exists, it will be deleted without any prompts.
Troubleshooting Common Issues
When adding worksheets via VBA, users often face some common issues:
- Worksheet Name Already Exists: Make sure to check for existing names before adding.
- Sheet Index Out of Range: Ensure that you are referencing the correct index.
- Excel Freezing: If adding multiple sheets in a loop, consider optimizing with
Application.ScreenUpdating.
<div class="faq-section">
<div class="faq-container">
<h2>Frequently Asked Questions</h2>
<div class="faq-item">
<div class="faq-question">
<h3>Can I add worksheets in other file formats?</h3>
<span class="faq-toggle">+</span>
</div>
<div class="faq-answer">
<p>Yes, worksheets can be added in other file formats as long as they are compatible with VBA.</p>
</div>
</div>
<div class="faq-item">
<div class="faq-question">
<h3>What happens if I try to add a worksheet with a blank name?</h3>
<span class="faq-toggle">+</span>
</div>
<div class="faq-answer">
<p>Excel will prompt an error if you attempt to add a worksheet with a blank name. Always provide a name.</p>
</div>
</div>
<div class="faq-item">
<div class="faq-question">
<h3>How can I quickly delete multiple worksheets?</h3>
<span class="faq-toggle">+</span>
</div>
<div class="faq-answer">
<p>You can use a loop in VBA to delete multiple worksheets based on certain conditions.</p>
</div>
</div>
<div class="faq-item">
<div class="faq-question">
<h3>Is there a limit to how many worksheets I can add in Excel?</h3>
<span class="faq-toggle">+</span>
</div>
<div class="faq-answer">
<p>The number of worksheets is limited by available memory rather than a specific count.</p>
</div>
</div>
</div>
</div>
The techniques we've explored today not only enhance your Excel capabilities but also free you from tedious manual tasks. By automating the addition and management of worksheets, you allow yourself to focus on more critical analyses and decision-making processes.
Remember to practice these techniques in your Excel projects and feel free to explore other VBA tutorials on our blog to further enhance your skills. With a little bit of experimentation, you'll be amazed at what you can achieve!
<p class="pro-note">💡 Pro Tip: Keep experimenting with these techniques to find unique solutions that best fit your workflow!</p>