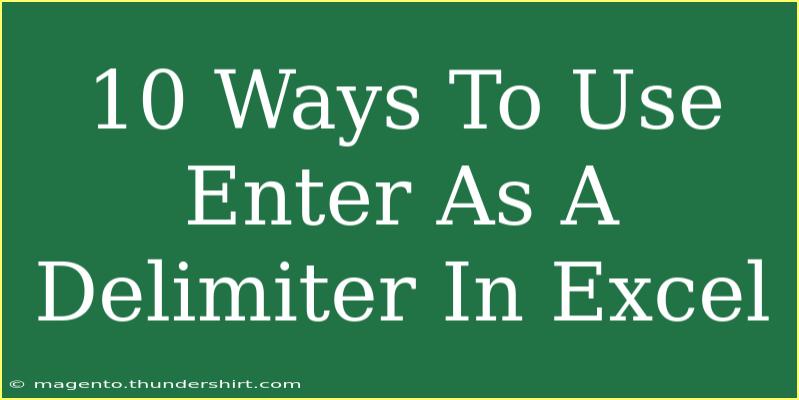Using the "Enter" key as a delimiter in Excel might not be a common task, but it can certainly make your data organization and analysis easier! Whether you’re consolidating information or cleaning up messy data, mastering this technique can save you time and improve your workflow. In this blog post, we will explore 10 effective methods to use "Enter" as a delimiter in Excel, along with tips, tricks, and troubleshooting advice to get the most out of your experience. Let’s dive in! 🚀
What is a Delimiter?
A delimiter is a character or sequence of characters that separates entries in a string. For instance, in Excel, commas, tabs, and spaces are often used as delimiters to separate different pieces of data. "Enter" or line breaks can also serve as delimiters when managing text entries within a single cell.
1. Using Text to Columns
One of the simplest ways to use Enter as a delimiter is through Excel’s Text to Columns feature. Here’s how:
- Select the cells with the data you want to split.
- Go to the Data tab and click on Text to Columns.
- Choose Delimited and click Next.
- Uncheck all delimiters except for "Other," and in the box, press Ctrl + J. This action will add a line break as your delimiter.
- Click Finish.
2. Using Find and Replace
Another quick method is to use the Find and Replace function:
- Select the range of cells.
- Press Ctrl + H to open Find and Replace.
- In the "Find what" box, enter
Ctrl + J.
- In the "Replace with" box, enter your desired delimiter (e.g., a comma).
- Click Replace All.
3. Using Power Query
Power Query is a powerful tool for advanced data transformation. Here's how to use it:
- Select your data and go to the Data tab, then choose Get & Transform Data.
- Click on From Table/Range to load your data into Power Query.
- Use the Split Column feature, choosing the option to split by delimiter. Again, use Ctrl + J for the line break.
- Load the results back into Excel.
4. Using Formulas to Split Cells
If you prefer using formulas, the SPLIT function can help:
=SPLIT(A1, CHAR(10))
This will divide the contents of cell A1 at each line break.
5. Using VBA Macros
For those who want a more automated approach, VBA can offer a powerful solution. Here’s a simple VBA example:
Sub SplitCells()
Dim rCell As Range
Dim arr As Variant
Dim i As Integer
For Each rCell In Selection
arr = Split(rCell.Value, vbLf)
For i = LBound(arr) To UBound(arr)
rCell.Offset(i, 0).Value = arr(i)
Next i
Next rCell
End Sub
This macro takes selected cells and splits their contents by line breaks into separate cells below.
6. Using the SUBSTITUTE Function
The SUBSTITUTE function can replace line breaks with another delimiter:
=SUBSTITUTE(A1, CHAR(10), ", ")
This function will replace all line breaks in A1 with a comma followed by a space.
7. Concatenating with Line Breaks
If you’re merging cells and want to maintain line breaks, use the CONCATENATE function or &:
=A1 & CHAR(10) & B1
This will combine the contents of A1 and B1, inserting a line break between them.
8. Using Array Formulas
If you're using a version of Excel that supports array formulas, you can split strings effectively:
=TRANSPOSE(SPLIT(A1, CHAR(10)))
This will transform the split entries into a vertical array.
9. Employing FILTER Functionality
In newer Excel versions, the FILTER function can help extract specific entries based on criteria while maintaining line breaks:
=FILTER(A1:A10, ISNUMBER(SEARCH("criteria", A1:A10)), "No match")
You can replace "criteria" with your specific filter criteria.
10. Using PivotTables
PivotTables allow you to summarize data effectively. You can use line breaks in cells to break down information further in your PivotTable by dragging relevant fields into the Values section.
| Action |
Steps |
| Text to Columns |
Data > Text to Columns > Delimited > Other (Ctrl + J) |
| Find and Replace |
Ctrl + H > Find: Ctrl + J, Replace: [Your Delimiter] |
| Power Query |
Data > Get & Transform > From Table/Range |
| VBA Macros |
Use provided VBA code to automate splits |
| SUBSTITUE Function |
=SUBSTITUTE(A1, CHAR(10), ", ") |
Common Mistakes to Avoid
- Forgetting to Select the Right Range: Always ensure you have selected the correct cells before performing actions.
- Not Using Ctrl + J Correctly: Ensure you're pressing these keys together to enter the line break in your delimiter.
- Ignoring Data Formats: Be aware of how Excel handles data formats like text or numbers when splitting cells.
- Overlooking Blank Cells: Blank cells can affect the output of split functions or VBA scripts.
Troubleshooting Tips
- Data Not Splitting?: Double-check your delimiter input; ensure you're using
Ctrl + J for line breaks.
- Unexpected Errors: If using macros, make sure you’re running them on the correct selection.
- Results Look Strange: Review your formulas; sometimes, erroneous references can throw off your entire calculation.
<div class="faq-section">
<div class="faq-container">
<h2>Frequently Asked Questions</h2>
<div class="faq-item">
<div class="faq-question">
<h3>Can I use Enter as a delimiter in Excel without VBA?</h3>
<span class="faq-toggle">+</span>
</div>
<div class="faq-answer">
<p>Yes, you can use the Text to Columns feature or the Find and Replace method to achieve this without VBA.</p>
</div>
</div>
<div class="faq-item">
<div class="faq-question">
<h3>What happens to data after splitting?</h3>
<span class="faq-toggle">+</span>
</div>
<div class="faq-answer">
<p>The original data will remain unchanged unless you choose to replace it during the split process.</p>
</div>
</div>
<div class="faq-item">
<div class="faq-question">
<h3>Can I split by other delimiters as well?</h3>
<span class="faq-toggle">+</span>
</div>
<div class="faq-answer">
<p>Yes, you can split by any delimiter, such as commas, spaces, or tabs, using the same methods.</p>
</div>
</div>
<div class="faq-item">
<div class="faq-question">
<h3>Is it possible to reverse the split?</h3>
<span class="faq-toggle">+</span>
</div>
<div class="faq-answer">
<p>Yes, you can use the CONCATENATE function or TEXTJOIN to combine split data back into a single cell.</p>
</div>
</div>
<div class="faq-item">
<div class="faq-question">
<h3>Will the split methods work on large datasets?</h3>
<span class="faq-toggle">+</span>
</div>
<div class="faq-answer">
<p>Generally, yes, but performance may vary based on your system’s capabilities and the amount of data.</p>
</div>
</div>
</div>
</div>
Using these techniques, you can effectively harness the power of the "Enter" key as a delimiter in Excel, enhancing your data management skills. It might seem a bit unconventional, but once you get the hang of it, you’ll see just how beneficial it can be!
Explore these methods, and you’ll soon find yourself becoming more proficient in Excel. Happy Excel-ing!
<p class="pro-note">💡Pro Tip: Always back up your data before performing bulk changes to avoid accidental loss!</p>