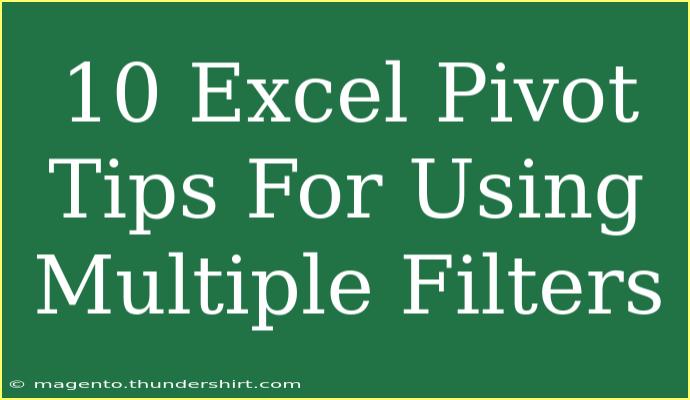Mastering Excel Pivot Tables can be a game-changer for anyone dealing with data analysis. 📊 They allow you to summarize large datasets quickly and intuitively. However, when it comes to using multiple filters, things can get a bit tricky. Fear not! In this guide, we'll explore ten essential tips to help you harness the full potential of Excel Pivot Tables while effectively using multiple filters.
Understanding the Basics of Pivot Tables
Before diving into the tips, let’s quickly review what a Pivot Table is and why it’s so valuable. A Pivot Table is a data processing tool in Excel that helps you summarize, analyze, explore, and present your data. With a few clicks, you can transform a lengthy dataset into a structured summary that’s easy to read and interpret.
Setting Up Your Data
When creating a Pivot Table, your data should be organized in a tabular format with headers. Here's a basic setup:
| Date |
Sales Rep |
Region |
Amount |
| 01/01/2023 |
John |
West |
$500 |
| 02/01/2023 |
Jane |
East |
$600 |
| 03/01/2023 |
John |
East |
$700 |
| 04/01/2023 |
Jane |
West |
$800 |
With this data, you can build a Pivot Table to analyze sales by region, sales rep, or time period.
10 Tips for Using Multiple Filters in Excel Pivot Tables
1. Utilize Filter Fields in the Pivot Table Field List
To add filters, drag the desired fields into the 'Filters' area of the Pivot Table Field List. This makes it easy to toggle filters on and off, giving you immediate insights into specific segments of your data.
2. Use Slicers for Visual Filtering
Slicers provide a visually appealing way to filter your Pivot Table. To add a Slicer:
- Click on your Pivot Table.
- Go to the "PivotTable Analyze" tab.
- Select "Insert Slicer."
Slicers allow you to filter multiple categories simultaneously and provide a clear visual representation of the data you want to analyze. 🎨
3. Filter Multiple Items in a Single Field
By default, Excel allows you to filter only one item at a time in a Pivot Table filter. To filter multiple items:
- Click on the filter drop-down in the Pivot Table.
- Select the "Select Multiple Items" checkbox.
- Choose the items you want to include.
This feature is great for comparing different data points side by side!
4. Employ Report Filters for Dynamic Insights
Report filters allow you to control the data shown in your Pivot Table dynamically. You can add more than one filter to the "Report Filter" area, creating a more refined analysis. For instance, filter by both "Sales Rep" and "Region" to drill down into specific datasets.
5. Grouping Date Filters for Time Analysis
If your data includes dates, consider grouping by months, quarters, or years. Right-click on any date in the Pivot Table, select "Group," and choose your preferred grouping option. This makes analyzing trends over time easier and helps you visualize seasonal patterns.
6. Use the Filter Pane for Quick Changes
The Filter Pane is an excellent tool for making quick adjustments without having to go back to the Field List. Simply click on the filter drop-down arrow next to any field in your Pivot Table and modify your selections from there.
7. Handle Blank Items with Care
Sometimes, your dataset may contain blank values, which can skew results. To filter out blanks:
- Click on the filter drop-down.
- Uncheck "Select All" and then select the blank checkbox to exclude those entries.
This ensures your analysis only includes relevant data points.
8. Clear Filters Easily
If you want to reset your filters to view the complete dataset, you can clear all filters at once:
- Click on the Pivot Table.
- Under the "PivotTable Analyze" tab, choose "Clear" to remove all filters.
This is especially useful when you're done analyzing a specific segment and wish to start anew.
9. Applying Conditional Formatting to Filtered Data
Make your Pivot Table stand out by using conditional formatting! This can highlight specific values based on criteria. Just select the Pivot Table, navigate to the "Home" tab, and choose "Conditional Formatting" to set rules based on the filtered data.
10. Create a Pivot Chart to Visualize Filtered Data
Combining a Pivot Table with a Pivot Chart allows for better visualization of your filtered data. Once your Pivot Table is set up, select "PivotChart" from the "Insert" menu. This will update the chart dynamically based on your filters, making data interpretation faster and more engaging! 📈
Troubleshooting Common Issues with Filters
Even the most seasoned Excel users encounter challenges when filtering data. Here are some common mistakes to avoid:
- Not Clearing Old Filters: Sometimes, old filters might still apply, leading to confusion. Always check your filters before analyzing new data.
- Inconsistent Data Types: Ensure that the data types in your table are consistent. For example, if some values are text while others are numbers, Excel may not filter them correctly.
- Using Subtotals Incorrectly: If subtotals are applied, ensure they align with your filter settings. They might not update with the filter changes unless set up correctly.
Helpful Tips for Enhanced Performance
-
Refresh Your Pivot Table: Always refresh your Pivot Table after changing your data to ensure accurate results. Click on "Refresh" from the "PivotTable Analyze" tab.
-
Maintain a Clean Dataset: Regularly audit your data for duplicates, blanks, or inconsistencies to improve filtering performance.
-
Leverage Keyboard Shortcuts: Familiarize yourself with keyboard shortcuts for quick navigation and editing.
<div class="faq-section">
<div class="faq-container">
<h2>Frequently Asked Questions</h2>
<div class="faq-item">
<div class="faq-question">
<h3>How do I remove filters from my Pivot Table?</h3>
<span class="faq-toggle">+</span>
</div>
<div class="faq-answer">
<p>Click on the Pivot Table, go to the "PivotTable Analyze" tab, and select "Clear" to remove all filters.</p>
</div>
</div>
<div class="faq-item">
<div class="faq-question">
<h3>Can I filter multiple fields at once?</h3>
<span class="faq-toggle">+</span>
</div>
<div class="faq-answer">
<p>Yes! You can add multiple fields to the "Report Filter" area to refine your analysis.</p>
</div>
</div>
<div class="faq-item">
<div class="faq-question">
<h3>What should I do if my filters aren’t working?</h3>
<span class="faq-toggle">+</span>
</div>
<div class="faq-answer">
<p>Check for inconsistent data types, and ensure there are no hidden filters or blank rows affecting your data.</p>
</div>
</div>
</div>
</div>
The insights you gain from mastering Pivot Tables are invaluable. By practicing and applying these tips, you can analyze data like a pro. Remember to explore related tutorials to broaden your knowledge and hone your skills. Happy analyzing!
<p class="pro-note">🚀Pro Tip: Always keep your data tidy and up to date for the best filtering results!</p>