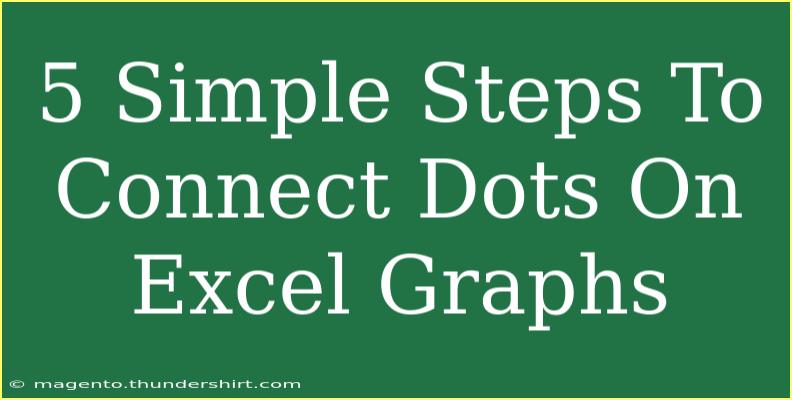When working with data visualization in Excel, connecting dots on graphs can bring clarity and focus to your information, making it easier to understand trends and patterns. Whether you're presenting sales data, scientific measurements, or any other quantitative information, connected dots in graphs help illustrate the relationship between points effectively. In this guide, we'll walk through five simple steps to connect dots on Excel graphs, providing you with handy tips and troubleshooting advice along the way.
Understanding Excel Graph Types
Before diving into the step-by-step process, it's important to recognize the types of graphs you can use in Excel. The most common types for connecting dots are:
- Line Graphs: Ideal for showing trends over time.
- Scatter Plots: Useful for illustrating the relationship between two different variables.
Now, let's explore how to create and connect dots in these graphs effectively.
Step-by-Step Guide to Connect Dots on Excel Graphs
Step 1: Organize Your Data
The first step in creating any graph is to ensure your data is well-organized. Here’s how you can do it:
- Open Excel and create a new spreadsheet.
- Input your data in two columns. For example, in Column A, input your independent variable (like time or category), and in Column B, input your dependent variable (like sales or measurement values).
<table>
<tr>
<th>Time (Months)</th>
<th>Sales ($)</th>
</tr>
<tr>
<td>January</td>
<td>200</td>
</tr>
<tr>
<td>February</td>
<td>300</td>
</tr>
<tr>
<td>March</td>
<td>250</td>
</tr>
</table>
Step 2: Insert the Graph
Once your data is ready, it’s time to create your graph:
- Highlight the data you've entered.
- Go to the Insert tab on the Ribbon.
- Choose Recommended Charts or select Line Chart or Scatter Plot based on your needs.
- Click OK to insert the graph into your worksheet.
Step 3: Format the Graph for Clarity
Now that your graph is in place, you'll want to format it for better readability:
- Click on the graph to activate the Chart Tools.
- Go to the Design tab to choose a layout that suits your data.
- Select Change Colors to ensure your dots are visually distinct.
- You may also adjust the chart title and axis titles for clarity.
Step 4: Connect the Dots
To connect the dots in your graph:
- Right-click on the graph and select Select Data.
- Click on the Edit button under Legend Entries.
- In the Edit Series window, ensure your data range is set correctly.
- In the Chart Types section, select Line and click OK.
This process will connect your dots, creating a continuous line between data points.
Step 5: Finalize and Review
After connecting the dots, it’s crucial to review your graph to ensure it accurately reflects your data:
- Check for clarity: Make sure the dots and lines are easily distinguishable.
- Confirm data accuracy: Cross-reference your graph with the original data.
- Save your work: Always save your spreadsheet after making significant changes.
<p class="pro-note">💡 Pro Tip: Always keep a backup of your original data before making extensive changes to your graphs.</p>
Common Mistakes to Avoid
- Ignoring Data Types: Ensure your data is numeric for the values you want to plot; text entries can lead to errors.
- Overcomplicating the Graph: Keep it simple. Too many data series can clutter your visualization.
- Forgetting to Label: Always include axis titles and legends to make your graph understandable.
Troubleshooting Issues
If you encounter any issues while creating or modifying your graph, consider these common troubleshooting tips:
- Graph Not Updating: Try refreshing the data range in your chart settings.
- Inaccurate Lines: Double-check the data series range you selected to ensure it includes all relevant data.
- Disconnected Dots: If dots appear disconnected, verify that you’ve selected the correct graph type and that your data is in the proper format.
<div class="faq-section">
<div class="faq-container">
<h2>Frequently Asked Questions</h2>
<div class="faq-item">
<div class="faq-question">
<h3>How can I change the color of the lines in my Excel graph?</h3>
<span class="faq-toggle">+</span>
</div>
<div class="faq-answer">
<p>Right-click on the line in your graph, select 'Format Data Series', and then choose the color you desire under 'Line Color'.</p>
</div>
</div>
<div class="faq-item">
<div class="faq-question">
<h3>Can I connect dots in a pie chart?</h3>
<span class="faq-toggle">+</span>
</div>
<div class="faq-answer">
<p>No, pie charts represent parts of a whole. Use line or scatter plots for connecting dots.</p>
</div>
</div>
<div class="faq-item">
<div class="faq-question">
<h3>What do I do if my graph won't connect the dots?</h3>
<span class="faq-toggle">+</span>
</div>
<div class="faq-answer">
<p>Check your data formatting and ensure you're using the right chart type. Ensure there are no gaps in your data.</p>
</div>
</div>
</div>
</div>
Recap what you’ve learned: connecting dots in Excel graphs is an essential skill for visualizing data trends clearly. By following the simple steps outlined above, you can create effective charts that convey your message. Whether for professional presentations or personal projects, mastering this technique will enhance your ability to showcase data visually.
Don’t hesitate to practice these skills and explore further tutorials on data visualization and Excel functionalities. Happy graphing!
<p class="pro-note">🎯 Pro Tip: Experiment with different types of graphs to see which one best highlights your data's story!</p>