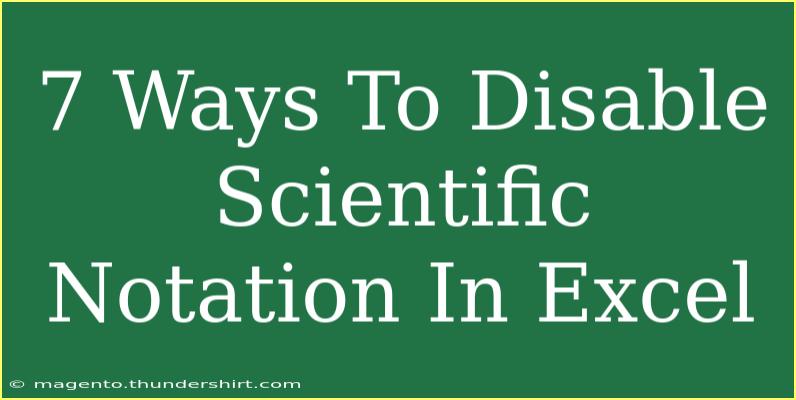Scientific notation in Excel can be a convenient way to handle large or small numbers, but it can also be a nuisance when you want to display values in a more human-readable format. Whether you're working with financial data, statistical figures, or any other type of numeric input, sometimes you just need those numbers to look "normal." Fortunately, there are multiple ways to disable scientific notation in Excel. Here’s a guide that walks you through various methods, tips, and common mistakes to avoid.
Understanding Scientific Notation in Excel
Before diving into how to disable scientific notation, let's clarify what it is. Scientific notation is a compact way to express very large or very small numbers. For example, the number 1,000,000 can be written as 1.0E+6. While this format saves space in your worksheets, it may not always be helpful.
Methods to Disable Scientific Notation
Here are seven effective methods to turn off scientific notation in Excel:
1. Change Cell Format to Number
This is the simplest method for converting scientific notation to standard numeric format.
- Select the Cells: Highlight the cells that are currently displaying numbers in scientific notation.
- Format Cells:
- Right-click on the selected cells and choose "Format Cells."
- In the Format Cells dialog box, select "Number" from the list on the left.
- You can also specify the number of decimal places.
- Click OK: This will change your selected cells to display numbers without scientific notation.
2. Use Text Format for Numbers
If you want to maintain the original value without any changes or calculations:
- Select the Cells.
- Format Cells: Right-click and select "Format Cells."
- Choose the "Text" format.
- Click OK: Enter your numbers again, and they will remain in their original format, unaffected by scientific notation.
3. Insert an Apostrophe
Adding an apostrophe before the number converts it to text format:
- Click on the cell.
- Type an apostrophe (
') followed by your number (e.g., '1234567890).
- Press Enter: The number will display normally and not in scientific notation.
4. Adjust Excel Options
You can also modify the default settings of Excel to prevent the application from automatically converting numbers to scientific notation.
- Open Excel Options:
- Go to "File" → "Options".
- Advanced Settings: In the Advanced tab, scroll to the "Editing options" section.
- Disable Automatic Formatting: Uncheck any settings related to automatic formatting, though note that this may affect other functionality as well.
- Click OK: This may help in certain scenarios to keep numbers from converting to scientific notation.
5. Use a Formula
If your data is being pulled in from a database or external source and displays as scientific notation:
- In a new cell, enter the formula:
=TEXT(A1,"0"), where A1 is the cell with scientific notation.
- Press Enter: This converts the value in A1 to standard number format.
6. Change the Decimal Separator
Sometimes, the settings of your regional system can affect how numbers are formatted. Changing the decimal separator can alleviate issues with scientific notation.
- Go to Control Panel:
- Choose "Clock and Region" → "Region."
- Customize This Format:
- Click "Additional settings."
- Change the Decimal symbol and Grouping symbol.
- Click OK: This might adjust how Excel interprets and displays numeric data.
7. Use VBA Macro
For those who are comfortable with programming, a simple VBA macro can automatically format cells to prevent scientific notation:
- Press
ALT + F11 to open the VBA editor.
- Click "Insert" → "Module" and paste the following code:
Sub DisableScientificNotation()
Dim rng As Range
Set rng = Selection
rng.NumberFormat = "0" ' Change "0" to desired format
End Sub
- Close the editor and run the macro after selecting the cells.
Common Mistakes to Avoid
- Forgetting to Format After Input: Always make sure to set the format before entering your numbers to avoid automatic conversion.
- Leaving the Default Format: Sometimes, changing the format after data entry does not work. Always double-check.
- Overusing Text Format: Using text format can limit your ability to perform calculations on those numbers later, so use it sparingly.
Troubleshooting Issues
- Numbers Still in Scientific Notation: Double-check the cell format. Sometimes, numbers pulled in from other sources retain their original formatting.
- Cannot Change Format: Ensure that the cells are not locked or protected in any way.
- Excel Auto-Corrects Formats: This might be due to Excel settings. Look at the options and disable auto-corrections where necessary.
<div class="faq-section">
<div class="faq-container">
<h2>Frequently Asked Questions</h2>
<div class="faq-item">
<div class="faq-question">
<h3>How do I stop Excel from changing my numbers to scientific notation?</h3>
<span class="faq-toggle">+</span>
</div>
<div class="faq-answer">
<p>Use the methods mentioned in this guide, primarily changing the cell format to Number or Text before entering data.</p>
</div>
</div>
<div class="faq-item">
<div class="faq-question">
<h3>What happens if I format a number as Text?</h3>
<span class="faq-toggle">+</span>
</div>
<div class="faq-answer">
<p>The number will not be recognized for calculations and will remain displayed as you entered it.</p>
</div>
</div>
<div class="faq-item">
<div class="faq-question">
<h3>Can I recover numbers shown in scientific notation?</h3>
<span class="faq-toggle">+</span>
</div>
<div class="faq-answer">
<p>Yes, you can use the TEXT function or change the formatting of those cells to recover them.</p>
</div>
</div>
<div class="faq-item">
<div class="faq-question">
<h3>Is there a shortcut to disable scientific notation?</h3>
<span class="faq-toggle">+</span>
</div>
<div class="faq-answer">
<p>Unfortunately, there isn't a direct shortcut. You'll need to use cell formatting or functions as described in this guide.</p>
</div>
</div>
<div class="faq-item">
<div class="faq-question">
<h3>Why does Excel use scientific notation automatically?</h3>
<span class="faq-toggle">+</span>
</div>
<div class="faq-answer">
<p>Excel uses scientific notation for very large or small numbers to keep the data visually manageable.</p>
</div>
</div>
</div>
</div>
In summary, disabling scientific notation in Excel is achievable through a variety of methods. Whether you choose to adjust the cell formatting, insert an apostrophe, or even leverage VBA programming, understanding these options will help you present your data more clearly. Don't forget to test these methods and find which one suits your workflow best. Explore these strategies to enhance your Excel experience, and be confident in showcasing your data just the way you want!
<p class="pro-note">📊Pro Tip: Regularly review your data entry methods to ensure you're using the most efficient strategies and avoid unnecessary formatting issues!</p>