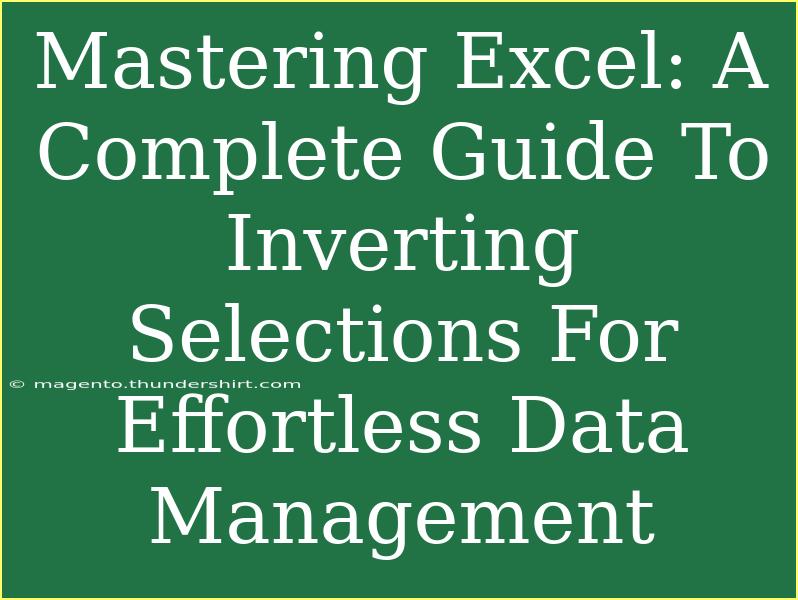Excel is a powerhouse for data management, and mastering its various functionalities can significantly enhance your productivity. Among these features, inverting selections is an essential yet often overlooked technique that can streamline your workflow. Whether you're working with vast datasets, performing analyses, or simply organizing information, knowing how to invert selections can save you a lot of time and effort. Let’s dive into the nuts and bolts of inverting selections in Excel, explore some helpful tips, and address common mistakes to avoid!
Understanding Inverting Selections in Excel
Inverting selections allows you to change the selected cells in your worksheet. Imagine you have a range of data and you've selected a few specific cells that you want to exclude; inverting that selection would automatically highlight everything except those cells. This can be incredibly useful for tasks such as deleting data, applying formatting, or copying and pasting.
Step-by-Step Guide to Inverting Selections
To effectively invert your selections in Excel, follow these straightforward steps:
-
Select Your Data Range: Start by selecting the range of cells that you want to work with.
-
Open the Go To Dialog:
- Press
Ctrl + G or F5 on your keyboard to bring up the Go To dialog box.
-
Select Special:
- Click on the Special button in the dialog box.
-
Choose Your Criteria:
- In the 'Go To Special' dialog box, select Visible cells only. This will make Excel select the currently visible cells in your selected range.
-
Invert Your Selection:
- Now, you’ll need to use a simple trick: select the range you want to exclude, copy it, and then select all cells (
Ctrl + A) and subtract the copied selection using conditional formatting or other relevant methods, depending on what you wish to achieve.
<p class="pro-note">💡 Pro Tip: Using the shortcut Ctrl + Shift + 8 helps to quickly select the data range before you go to the special selection!</p>
Tips for Effective Data Management in Excel
-
Utilize Named Ranges: Assign names to ranges you frequently use. This makes it easier to select and manage large datasets without having to remember exact cell references.
-
Use Filters: Excel's filtering features can help you focus on specific segments of your data, allowing you to manage your selections more efficiently before inverting them.
-
Conditional Formatting: Visual cues can help identify which data points you are working with, especially when you invert selections.
Common Mistakes to Avoid
While inverting selections can be incredibly useful, there are a few pitfalls to watch out for:
-
Not Double-Checking Your Selections: Always confirm your selected cells after inverting to ensure you’ve included and excluded exactly what you intended.
-
Ignoring Formatting: If you're using inverted selections for formatting, be aware that it can lead to confusion if the original format isn’t reinstated afterwards.
-
Relying Solely on Shortcuts: While keyboard shortcuts can save time, they can also lead to errors if you aren’t fully familiar with the commands. Always make sure to understand each step.
Troubleshooting Inversion Issues
-
Selection Doesn’t Change: If the selected range doesn’t seem to change as expected, double-check to ensure you selected the proper cells initially.
-
Format Errors: If formatting doesn’t apply correctly, review the method you used to apply the format post-inversion. Sometimes re-applying can help.
-
Excel Crashes: Large datasets can sometimes cause Excel to freeze. In this case, it’s best to work with smaller ranges or sections of your data and gradually build up.
<div class="faq-section">
<div class="faq-container">
<h2>Frequently Asked Questions</h2>
<div class="faq-item">
<div class="faq-question">
<h3>How do I invert my selection without using the Go To dialog?</h3>
<span class="faq-toggle">+</span>
</div>
<div class="faq-answer">
<p>You can manually select the cells you want to keep, and then use Ctrl + A to select all before using an appropriate method to work with the selection.</p>
</div>
</div>
<div class="faq-item">
<div class="faq-question">
<h3>Can I invert selections with keyboard shortcuts only?</h3>
<span class="faq-toggle">+</span>
</div>
<div class="faq-answer">
<p>While there are no direct keyboard shortcuts for inverting selections, using a combination of select and copy/paste can achieve the desired result quickly.</p>
</div>
</div>
<div class="faq-item">
<div class="faq-question">
<h3>Is it possible to invert selections in a filtered list?</h3>
<span class="faq-toggle">+</span>
</div>
<div class="faq-answer">
<p>Yes, if you have a filtered list, selecting visible cells can still allow you to invert selections by following the same steps mentioned earlier.</p>
</div>
</div>
<div class="faq-item">
<div class="faq-question">
<h3>What should I do if my selection includes empty cells?</h3>
<span class="faq-toggle">+</span>
</div>
<div class="faq-answer">
<p>Be sure to double-check your selections and use the 'Go To Special' feature to include or exclude blank cells as required.</p>
</div>
</div>
</div>
</div>
Knowing how to invert selections in Excel is a game changer for efficient data management. Mastering this simple skill not only enhances your productivity but also allows you to leverage Excel's robust features to their full potential. To get the most out of your experience, keep practicing these techniques and consider exploring related tutorials.
<p class="pro-note">🔍 Pro Tip: Experiment with combining multiple Excel features, such as filtering and inverting selections, for even more efficient data manipulation!</p>