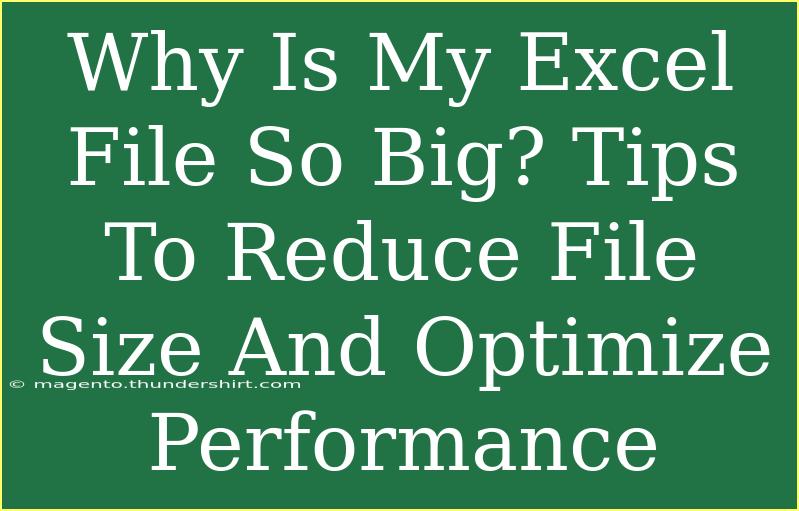If you’ve ever opened an Excel file only to find it’s larger than you anticipated, you’re not alone! Large Excel files can be a significant pain point, causing slower load times and difficulties in sharing your work. So, why is your Excel file so big? Let’s explore some common reasons behind this issue and, most importantly, tips to reduce file size and optimize performance! 🚀
Understanding the Causes of Large Excel Files
Before diving into solutions, it's essential to understand what contributes to a bloated Excel file. Here are some key culprits:
- Excessive Formulas: Heavy use of complex formulas, especially array formulas, can weigh down your file.
- Formatting Overload: Applying too much conditional formatting, styles, or colors may bloat your workbook.
- Unused Cells: Even if they’re empty, Excel might still register cells as used, especially if you've inadvertently clicked in them.
- Embedded Objects: Inserting images, charts, or even other Excel files can significantly increase size.
- Hidden Data: Sometimes, there’s hidden data or sheets that you may not even realize are there.
Tips to Reduce Excel File Size
Now that we’ve identified the common culprits, let's dive into actionable steps you can take to trim down that file size!
1. Check for Excess Formatting
Step 1: Highlight your entire sheet (click on the square at the intersection of row numbers and column letters).
Step 2: Remove any unnecessary formatting (Home > Clear > Clear Formats).
Doing this helps reset formatting and can significantly decrease file size.
2. Remove Unused Cells
Step 1: Click on the row number below your last used row, and drag to the bottom of the sheet to select all rows.
Step 2: Right-click and choose “Delete”.
Step 3: Repeat for columns to the right of your last used column.
This effectively reduces the area Excel has to keep track of!
3. Convert Formulas to Values
If you have formulas that don’t need to be dynamic, you can convert them to static values.
Step 1: Select the range with formulas.
Step 2: Copy them (Ctrl+C).
Step 3: Right-click, and choose "Paste Special" > "Values".
This will help in reducing file size by eliminating recalculation overhead.
4. Optimize Embedded Objects
Images and charts can add significant weight to your file. Here’s how to optimize them:
- Compress images (select the image > Picture Tools > Format > Compress Pictures).
- Remove any unnecessary objects (click on them and hit delete).
5. Use Data Tables Instead of Ranges
If you’re using a lot of data, converting ranges to tables can save space. Excel tables automatically expand and contract based on your data, so they’re easier to manage.
Step 1: Select your range and go to Insert > Table.
6. Save as a Different File Format
Sometimes changing the file format can lead to size reductions. For example, saving as .xlsx instead of .xls can help. Simply go to “File” > “Save As” and select a new format.
Troubleshooting Large File Issues
Even after implementing these techniques, you might still encounter issues. Here are some troubleshooting tips:
- Inspect the File: Use “File” > “Info” > “Check for Issues” > “Inspect Document” to find hidden items like comments, revisions, or hidden sheets.
- Remove Links: If you’ve linked to other workbooks, these can make your file larger. Check for and remove any unnecessary links.
- Reduce Array Formulas: If you have array formulas across large datasets, consider simplifying them or limiting their scope.
Common Mistakes to Avoid
As you work to optimize your Excel file, keep in mind these common pitfalls:
- Not Backing Up: Always create a backup before making extensive changes!
- Ignoring File Formats: Sometimes, users forget about the potential size reductions of different file formats. Don’t overlook this option!
- Overusing Conditional Formatting: While it’s tempting to make your workbook visually appealing, too much conditional formatting can quickly bulk up your file size.
<div class="faq-section">
<div class="faq-container">
<h2>Frequently Asked Questions</h2>
<div class="faq-item">
<div class="faq-question">
<h3>Why is my Excel file size still large after removing formatting?</h3>
<span class="faq-toggle">+</span>
</div>
<div class="faq-answer">
<p>Sometimes, Excel continues to recognize cells as used even after formatting is cleared. Make sure to check for unused rows and columns as well.</p>
</div>
</div>
<div class="faq-item">
<div class="faq-question">
<h3>Can I reduce file size by removing formulas?</h3>
<span class="faq-toggle">+</span>
</div>
<div class="faq-answer">
<p>Yes, converting formulas to values can help significantly reduce file size, especially if recalculation isn’t necessary.</p>
</div>
</div>
<div class="faq-item">
<div class="faq-question">
<h3>Will using images affect my file size?</h3>
<span class="faq-toggle">+</span>
</div>
<div class="faq-answer">
<p>Absolutely! Images can increase file size significantly. Make sure to optimize or compress images before inserting them into Excel.</p>
</div>
</div>
<div class="faq-item">
<div class="faq-question">
<h3>What are some alternatives to Excel for handling large datasets?</h3>
<span class="faq-toggle">+</span>
</div>
<div class="faq-answer">
<p>For very large datasets, consider using database tools like Microsoft Access or cloud-based solutions like Google Sheets which can handle more data effectively.</p>
</div>
</div>
<div class="faq-item">
<div class="faq-question">
<h3>How often should I check my file size?</h3>
<span class="faq-toggle">+</span>
</div>
<div class="faq-answer">
<p>Regularly! If you notice performance issues or slow load times, it’s a good sign to check the file size and apply optimization techniques.</p>
</div>
</div>
</div>
</div>
As you implement these strategies, you’ll likely find your Excel files running more smoothly and being more manageable. Remember, frequent audits of your files and being proactive about file size can save you a lot of trouble down the road.
When you take the time to apply these optimization strategies, you'll notice an improvement not just in your file size but also in performance! So, roll up your sleeves and give your Excel files the TLC they deserve!
<p class="pro-note">🚀Pro Tip: Always keep a backup before making changes to your Excel files!</p>