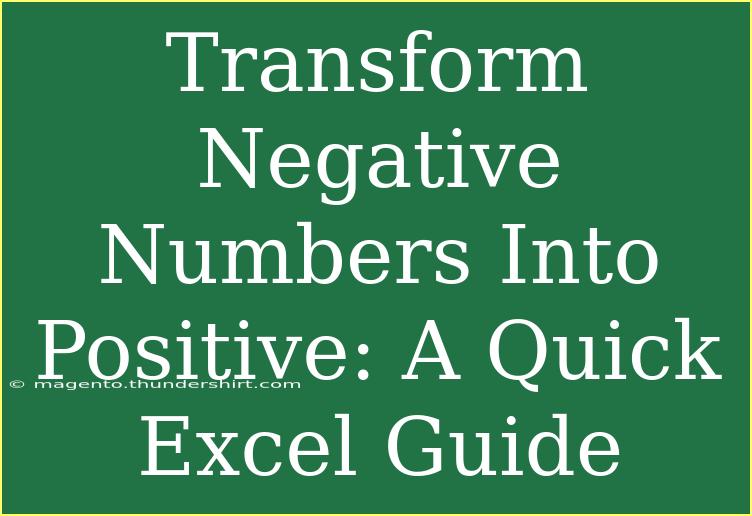In the world of data management and analysis, transforming negative numbers into positive numbers is a common task that many of us face, especially when dealing with financial data, statistics, or general datasets. If you’re using Excel, you’re in luck! This powerful tool offers several ways to make these conversions efficiently. Let’s dive deep into the various methods, helpful tips, and common pitfalls to avoid while working with negative numbers in Excel.
Understanding Why Transforming Negative to Positive Matters
Before we get into the ‘how,’ let’s touch on the ‘why.’ Converting negative numbers to positive can be useful for:
- Data Analysis: Ensuring that all your values are uniformly positive can make analyses more straightforward.
- Financial Reporting: Displaying losses as positive numbers can make reports clearer.
- Data Visualization: Positive numbers can improve the readability of graphs and charts.
By converting these values, we can present data in a clearer and more visually appealing manner. 📊
Methods to Transform Negative Numbers to Positive in Excel
1. Using the ABS Function
The simplest and most effective method is to use the ABS function, which stands for “absolute.” This function converts negative numbers into their positive counterparts effortlessly.
How to Use the ABS Function:
- Click on the cell where you want the positive number to appear.
- Type
=ABS( and then select the cell with the negative number.
- Close the parentheses and hit Enter.
For example, if cell A1 contains -5, you would enter:
=ABS(A1)
The result will be 5.
2. Multiplying by -1
If you’re looking for a quick manual conversion, multiplying by -1 can also do the trick:
- Click on the cell where you want the positive number.
- Type
= followed by the cell reference and *-1.
For instance, if A1 contains -7, you would enter:
=A1*-1
Press Enter, and you will see 7.
3. Using Paste Special
Another method to convert multiple negative numbers is through the Paste Special feature:
- In a blank cell, type -1 and copy it.
- Highlight the range of negative numbers you want to convert.
- Right-click, select Paste Special.
- Choose Multiply from the options and click OK.
This will convert all selected negative numbers into positive numbers in one go! 🚀
4. Conditional Formatting (For Visualization Only)
While conditional formatting doesn’t change the numbers, it allows you to quickly visualize negative values in your dataset:
- Select the range of cells you want to format.
- Go to Home > Conditional Formatting > Highlight Cells Rules > Less Than.
- Enter
0 and choose a format (like a red fill).
This highlights all negative values, enabling you to spot them easily.
5. Using IF Function
If you only want to convert negative numbers and leave positive numbers unchanged, the IF function can be handy:
=IF(A1<0, A1*-1, A1)
This formula will check if the number is negative and convert it if necessary.
Common Mistakes to Avoid
When working with negative numbers in Excel, here are a few common mistakes to be aware of:
- Not Using Absolute Function: Relying solely on manual conversions can lead to errors; use the ABS function for accuracy.
- Ignoring Cell References: When pasting or dragging formulas, ensure that cell references are correctly adjusted.
- Formatting Errors: Ensure that the cells are formatted correctly. Sometimes, negative numbers might still appear in your charts due to formatting.
Troubleshooting Issues
Even seasoned Excel users might encounter issues. Here are a few troubleshooting tips:
- Formula Errors: If you see
#VALUE!, it usually means there’s a data type mismatch. Ensure you are working with numbers.
- Unexpected Results: Double-check your formula syntax. Ensure all parentheses are correctly placed.
- Pasting Over Formulas: When using paste special, remember that it replaces existing data. Always back up your data beforehand.
<div class="faq-section">
<div class="faq-container">
<h2>Frequently Asked Questions</h2>
<div class="faq-item">
<div class="faq-question">
<h3>How can I quickly change all negative values in a column to positive?</h3>
<span class="faq-toggle">+</span>
</div>
<div class="faq-answer">
<p>You can use the Paste Special method. Type -1 in a blank cell, copy it, select the column with negative numbers, right-click, choose Paste Special, and select Multiply.</p>
</div>
</div>
<div class="faq-item">
<div class="faq-question">
<h3>What does the ABS function do?</h3>
<span class="faq-toggle">+</span>
</div>
<div class="faq-answer">
<p>The ABS function returns the absolute value of a number, effectively converting any negative number into its positive equivalent.</p>
</div>
</div>
<div class="faq-item">
<div class="faq-question">
<h3>Can I convert multiple cells at once?</h3>
<span class="faq-toggle">+</span>
</div>
<div class="faq-answer">
<p>Yes! You can use the Paste Special method to multiply selected cells by -1, turning them all positive simultaneously.</p>
</div>
</div>
<div class="faq-item">
<div class="faq-question">
<h3>Does using the IF function change the original data?</h3>
<span class="faq-toggle">+</span>
</div>
<div class="faq-answer">
<p>No, using the IF function creates a new result based on the conditions set without altering the original data in the referenced cell.</p>
</div>
</div>
<div class="faq-item">
<div class="faq-question">
<h3>What should I do if my formula doesn’t work?</h3>
<span class="faq-toggle">+</span>
</div>
<div class="faq-answer">
<p>Check your formula for errors, ensure you’re working with numbers (not text), and validate the syntax for any functions used.</p>
</div>
</div>
</div>
</div>
Transforming negative numbers into positive values in Excel can enhance data analysis and clarity. By employing methods like the ABS function, manual multiplication, and Paste Special, you can streamline this process efficiently. Always remember to avoid common pitfalls and take a moment to troubleshoot issues as they arise.
To fully grasp these techniques, practice regularly and explore related tutorials. You’ll be navigating Excel like a pro in no time!
<p class="pro-note">📈Pro Tip: Always back up your data before performing bulk edits to avoid accidental loss! </p>